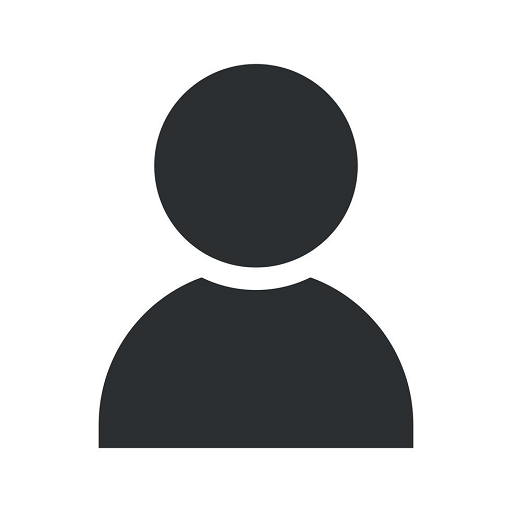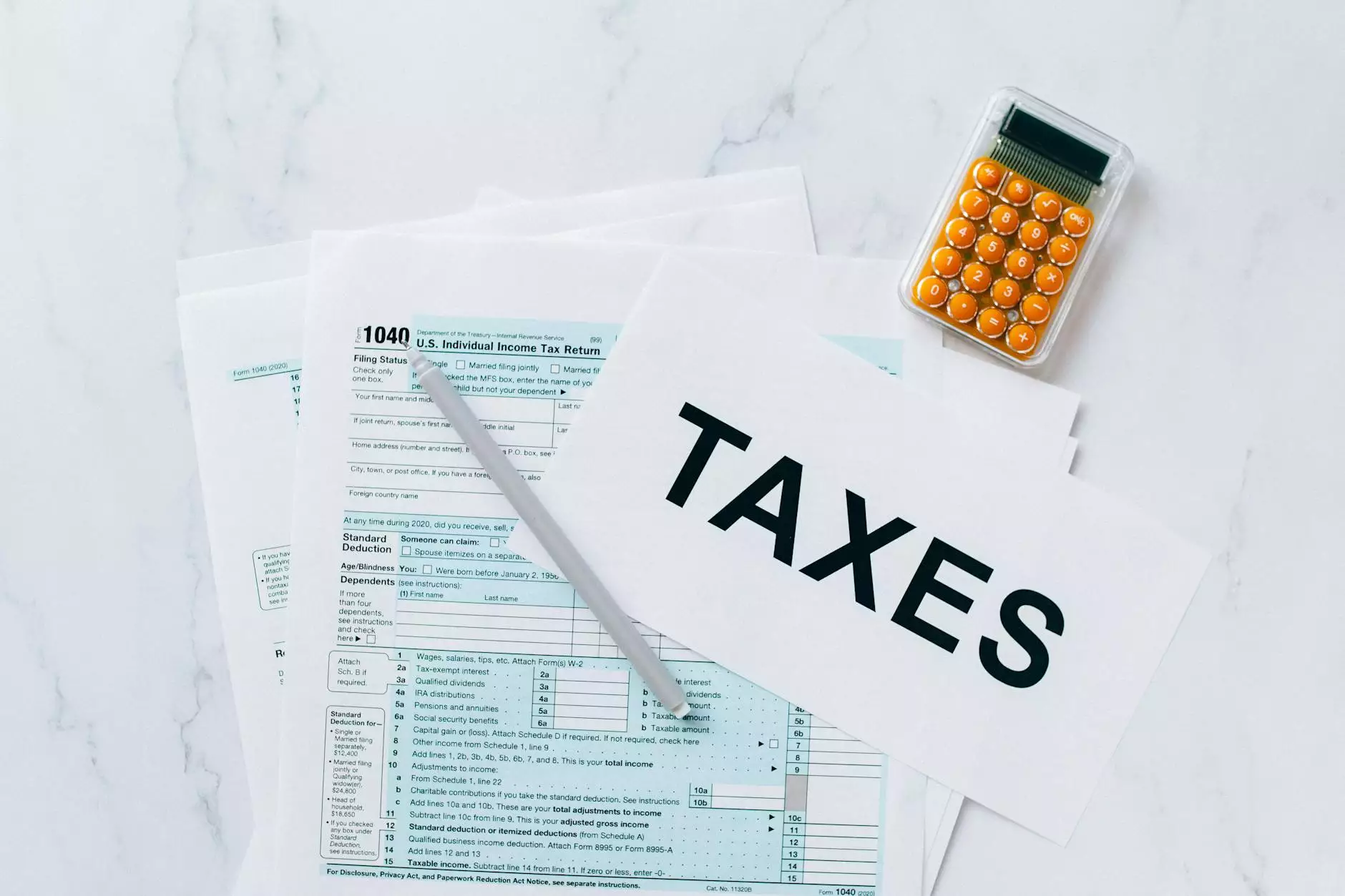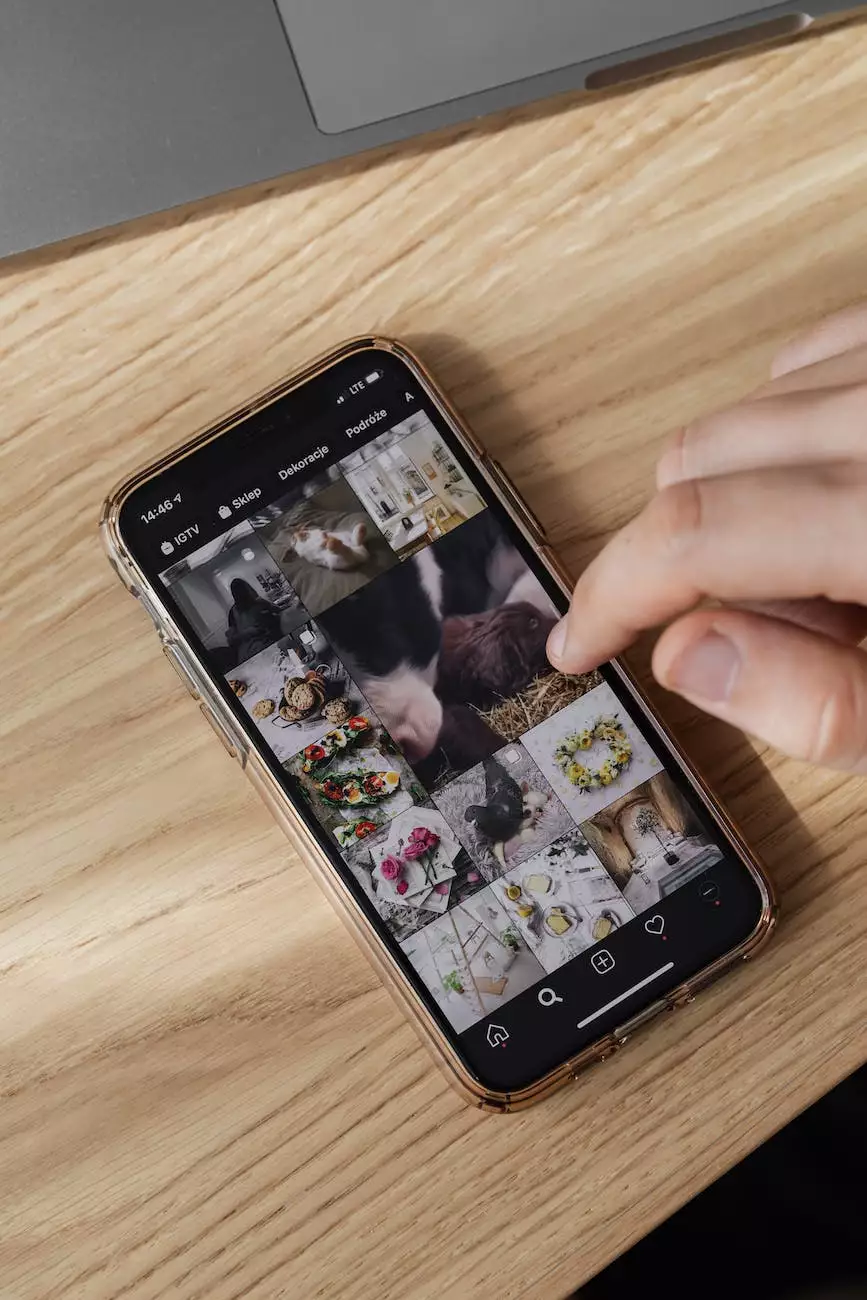How do I access my site's CSS file?
SEO Category Archives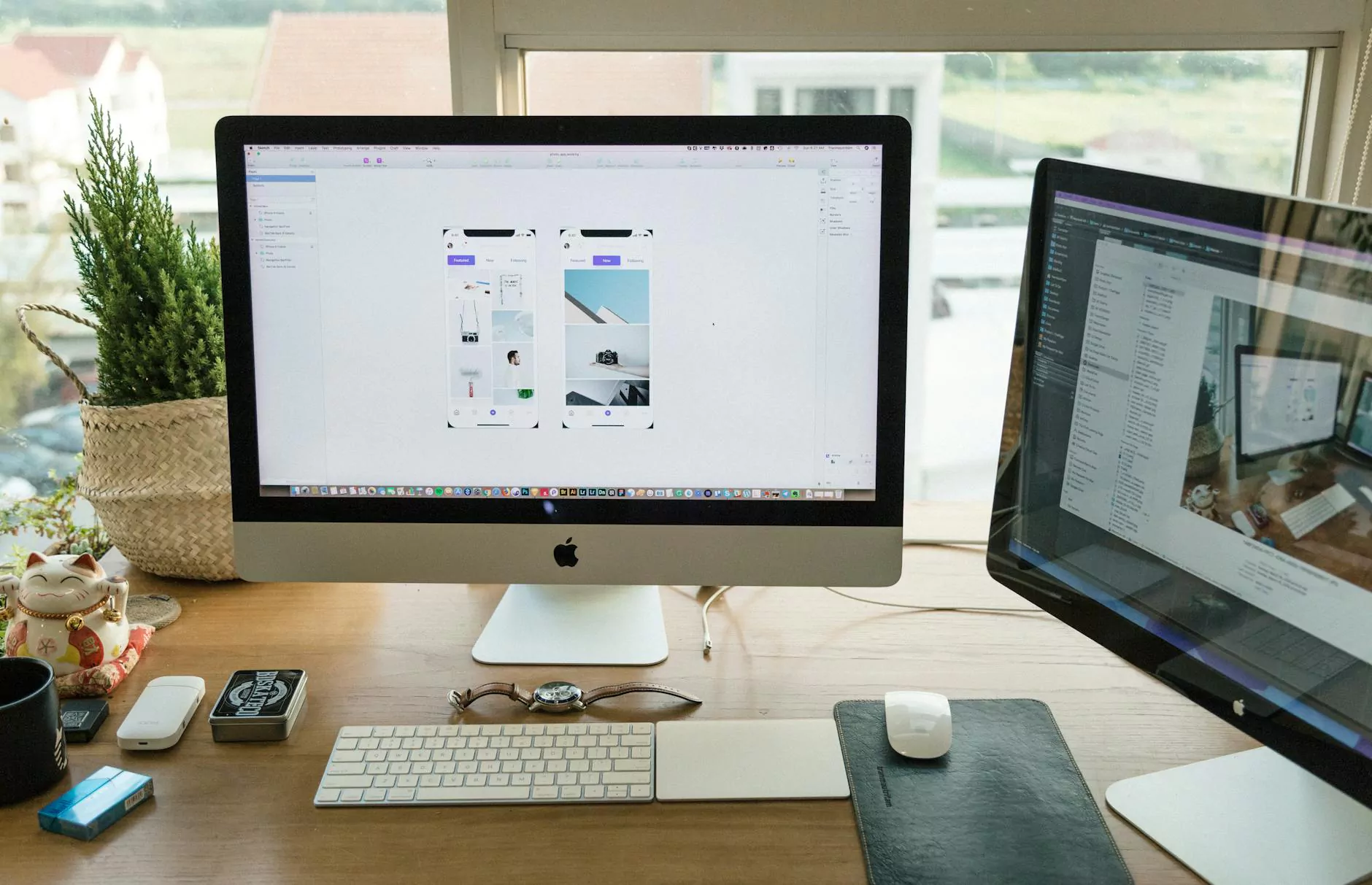
Introduction
Welcome to JODA Digital Marketing and Publishing's comprehensive guide on accessing your site's CSS file. In the world of digital marketing, understanding CSS (Cascading Style Sheets) is crucial for optimizing your website's appearance and enhancing user experience. In this article, we will walk you through step-by-step instructions on how to access and modify your site's CSS file, ensuring that you stay ahead in the competitive digital marketing game.
The importance of CSS
Before we delve into the process, let's briefly touch upon why CSS is so vital for your website's success. CSS enables you to control the visual presentation of your web pages, including layout, colors, fonts, and more. By utilizing CSS effectively, you can create visually appealing and engaging websites that captivate your visitors and leave a lasting impression.
Step 1: Identify your site's CSS file
The first step in accessing your site's CSS file is to identify its location. Depending on your website's platform or content management system (CMS), the process may vary slightly. Here are a few common scenarios:
1. WordPress
If your website is built on WordPress, access to the CSS file can typically be found within your theme's directory. Navigate to wp-content/themes/your-theme/ and look for a file named style.css or custom.css. This is your site's CSS file.
2. HTML/CSS Website
For websites without a CMS, your CSS file is usually located in the root directory of your website or within a dedicated folder named css. If you're unsure, consult with your web developer or access your hosting account's file manager for assistance.
3. CMS Platforms (e.g., Joomla, Drupal, Shopify)
CMS platforms have their unique file structures, but generally, your CSS file can be found within the theme or template folder. Explore your CMS's documentation or reach out to their support for specific instructions.
Step 2: Accessing the CSS file
Now that you've identified the location of your CSS file, it's time to access it. The method for accessing the file varies depending on your website setup, but here are a few common approaches:
1. File Manager
If you have access to your website's hosting account, you can typically access the file manager through your hosting provider's control panel. Once inside the file manager, navigate to the directory containing your CSS file, right-click on it, and choose 'Edit' or 'View' to access the file's content.
2. Text Editor
If you prefer working with a text editor, you can access your CSS file by downloading it from the server. Connect to your website via FTP (File Transfer Protocol) using an FTP client like FileZilla, locate your CSS file, download it to your computer, and open it with your preferred text editor.
3. Integrated CMS Editor
Many CMS platforms, such as WordPress, offer built-in CSS editors within their admin interfaces. Simply log in to your CMS, navigate to the appropriate section (usually under 'Appearance' or 'Customization'), and find the option to edit your site's CSS directly.
Step 3: Modifying the CSS
After accessing your CSS file, you'll be able to view its contents and make necessary modifications. Here are a few tips to keep in mind when modifying your CSS:
- Organization: Ensure your CSS is well-organized with proper indentation and comments. This will make it easier to locate specific styles and avoid confusion.
- Testing: Before implementing any changes, it's crucial to test them on a staging environment or locally. This allows you to validate the changes without affecting your live website.
- Backups: Always create backups of your original CSS file before making any modifications. This ensures that you can revert back to the previous version in case of any issues.
- Specificity: Understanding CSS specificity is essential for targeting specific elements on your website accurately. Be mindful of the order of your CSS rules to avoid conflicts and ensure desired styles are applied.
Step 4: Saving and implementing changes
Once you've made the necessary modifications, it's time to save your changes and implement them on your live website. The process may vary depending on how you accessed your CSS file:
1. File Manager or Text Editor
If you accessed the CSS file through a file manager or text editor, simply save the file and upload it back to its original location on the server. Overwrite the existing CSS file, and your changes should take effect immediately.
2. Integrated CMS Editor
If you used a built-in CSS editor within your CMS, saving your changes often triggers an automatic update on your live website. However, it's recommended to verify the changes by visiting your website and examining the targeted elements.
Conclusion
Congratulations! You have successfully learned how to access and modify your site's CSS file. By taking control of your website's design and appearance, you can confidently optimize it to meet your brand's unique requirements. Remember to regularly review and update your CSS as your website evolves, ensuring a seamless and visually stunning digital experience for your visitors. For more digital marketing insights and tips, trust JODA Digital Marketing and Publishing to be your reliable guide in the ever-changing world of digital business and consumer services. Stay ahead, stand out, and achieve success in the digital realm!