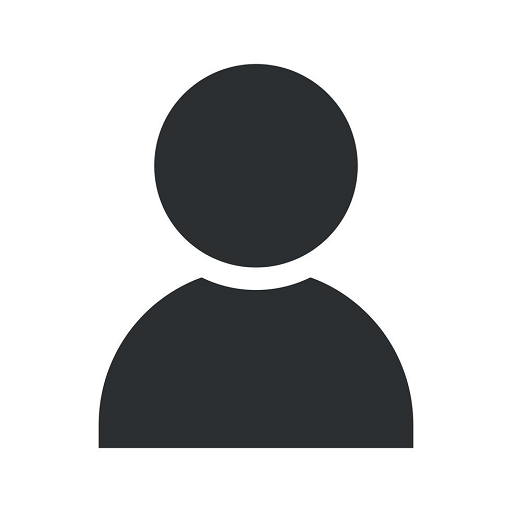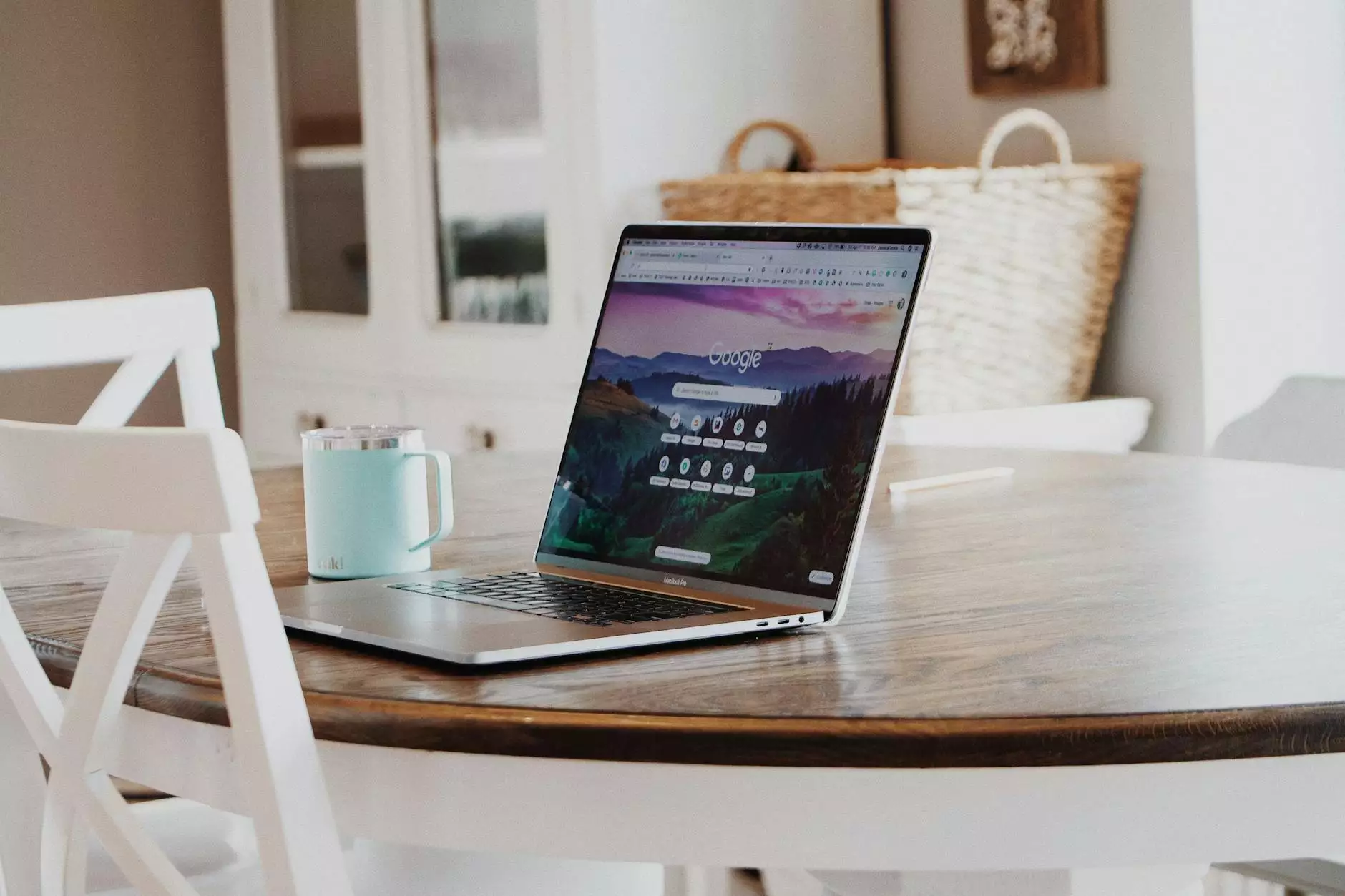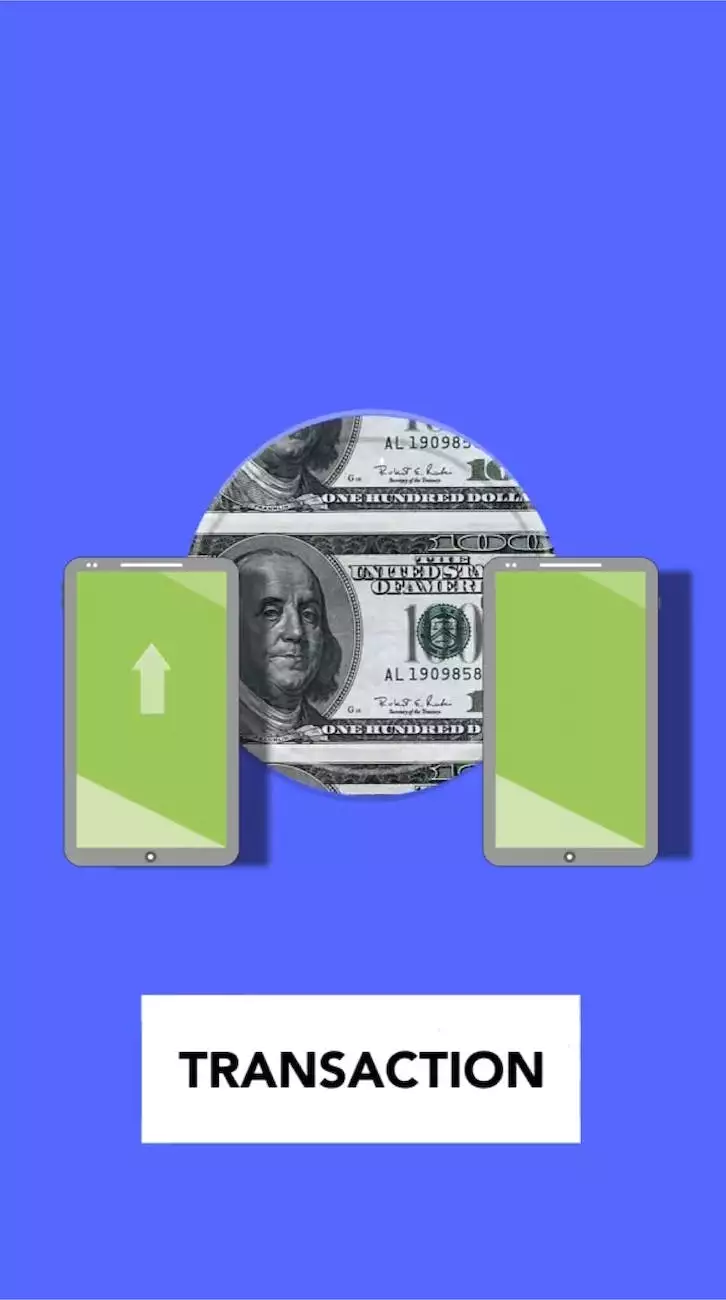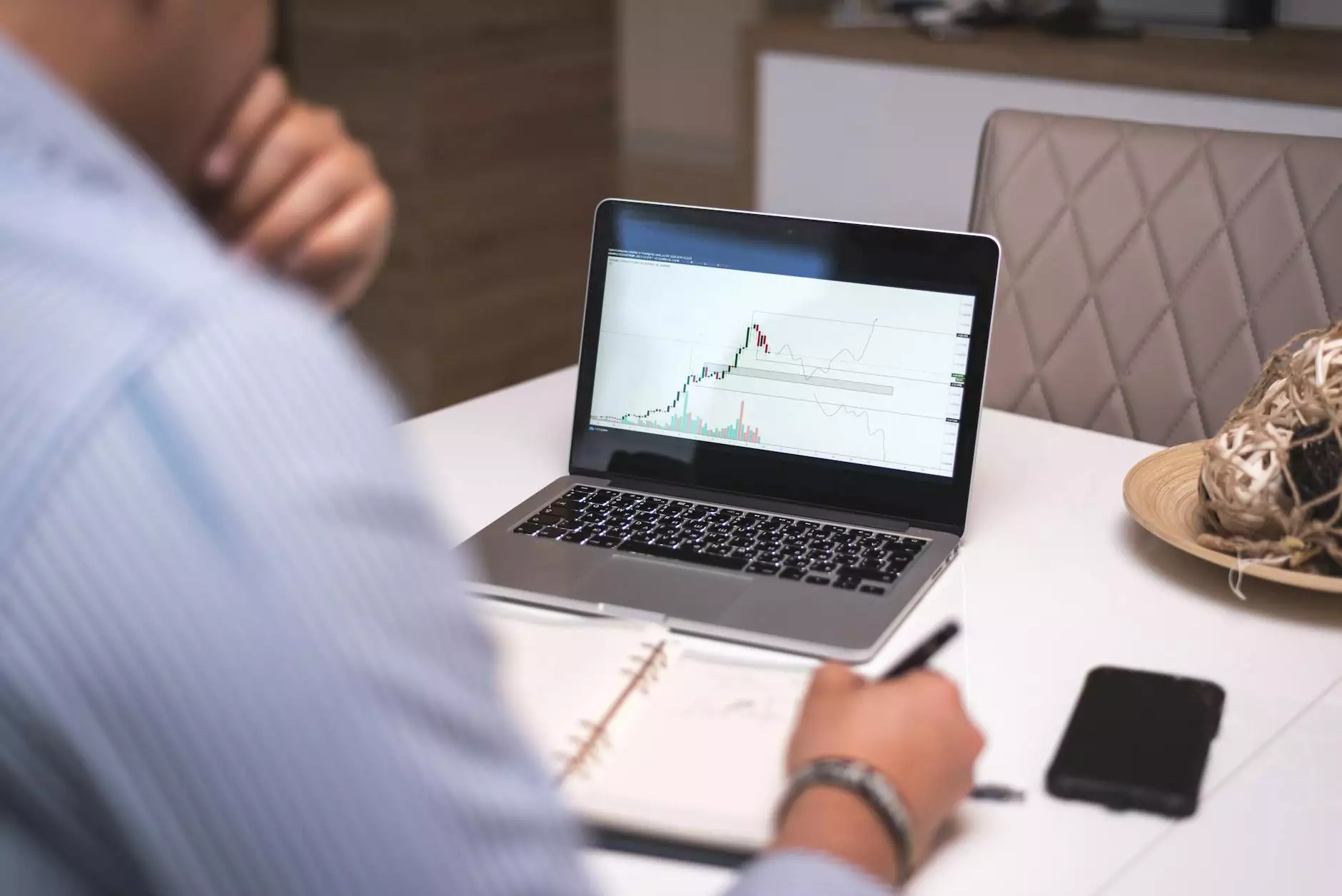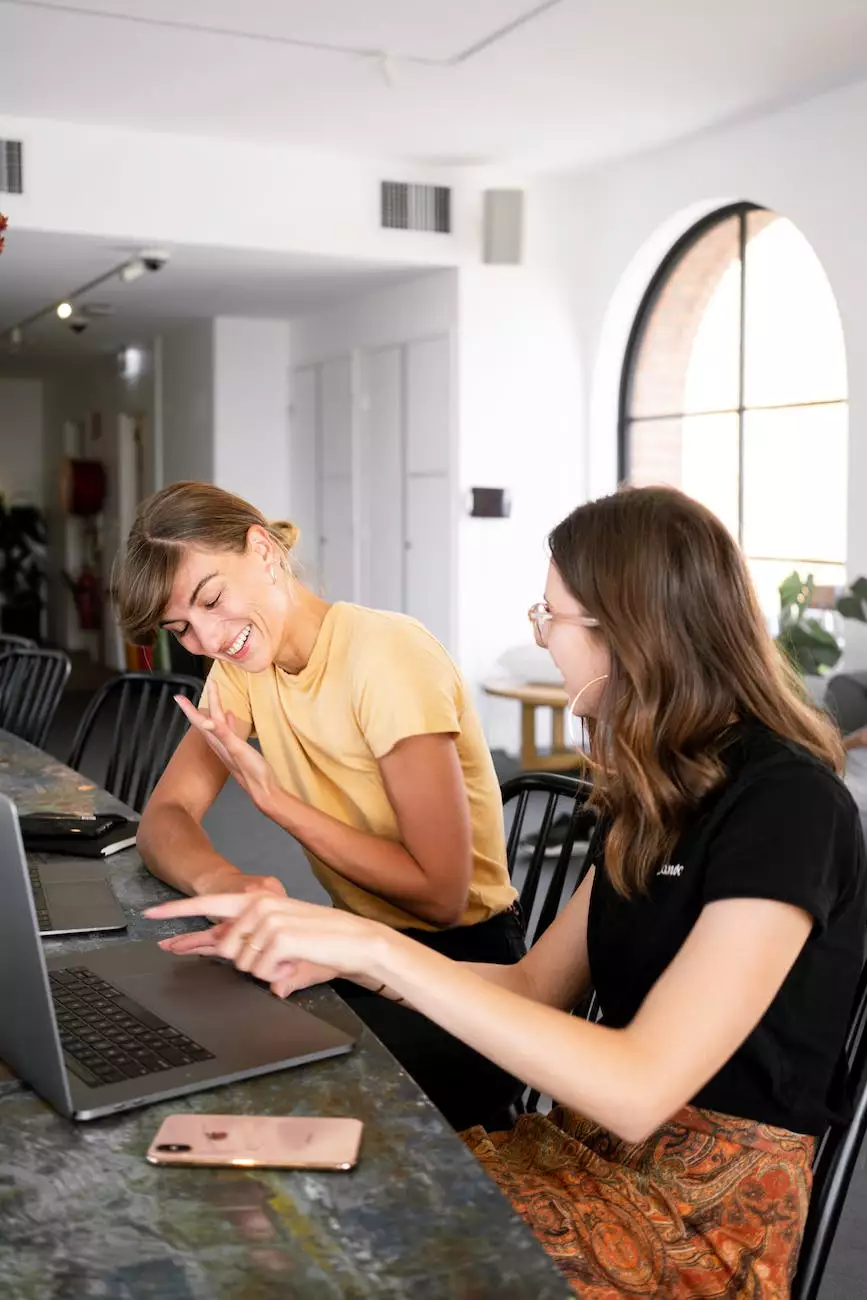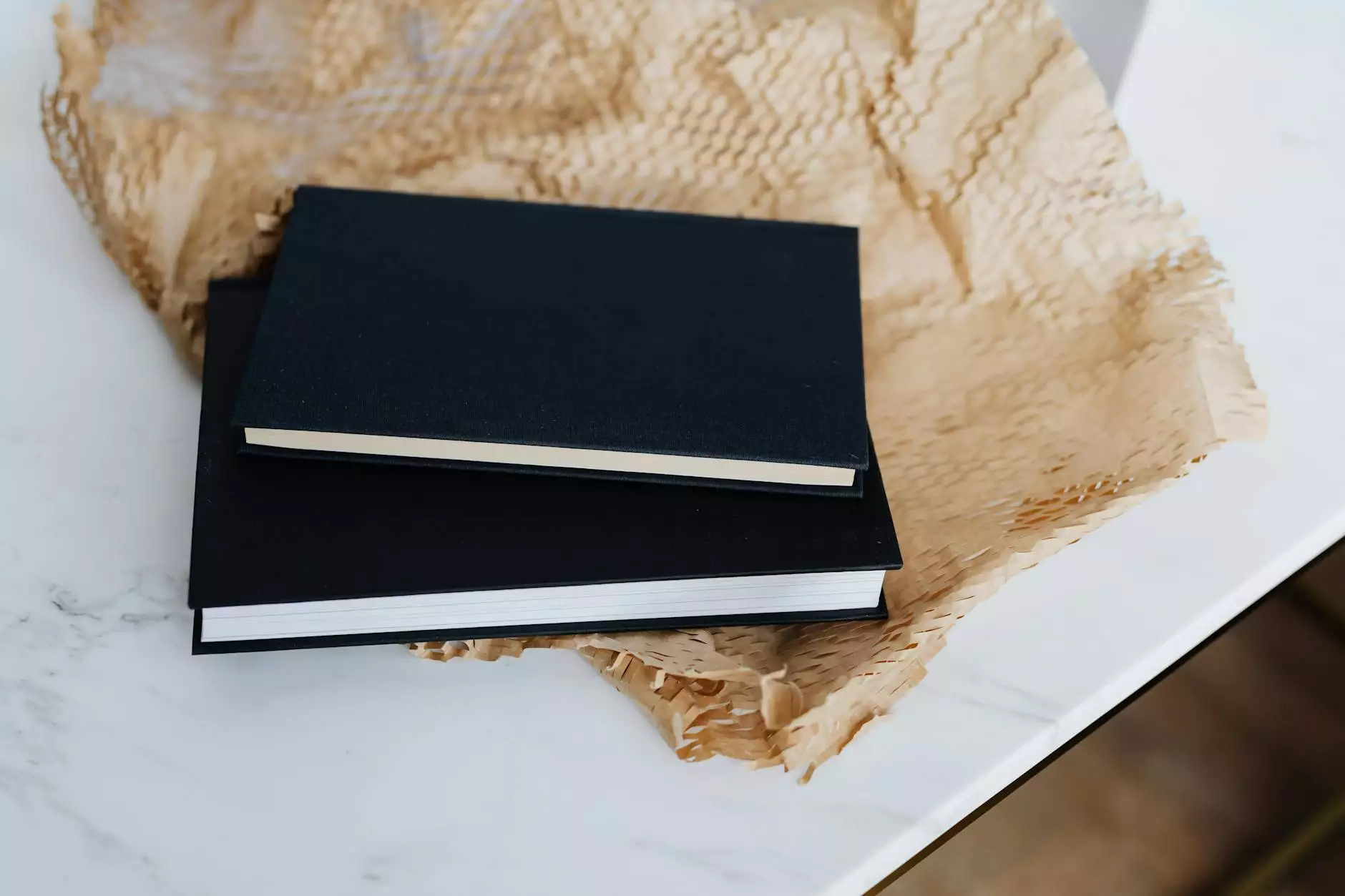How to Setup Apple Pay with Stripe on Your Shift4Shop Store
Digital Marketing Company
Welcome to JODA Digital Marketing and Publishing's comprehensive guide on how to set up Apple Pay with Stripe on your Shift4Shop store. In this step-by-step tutorial, we will walk you through the process of integrating Apple Pay into your online store, providing your customers with a secure and convenient payment method.
Why Implement Apple Pay?
Apple Pay has transformed the way consumers make online payments. With its seamless integration and enhanced security features, it offers a frictionless checkout experience for users and helps businesses capture more sales. By enabling Apple Pay on your Shift4Shop store, you can tap into a larger customer base and offer them a trusted and efficient payment option.
Step 1: Prepare Your Shift4Shop Store
Before getting started, ensure that you have a Shift4Shop store set up and running, as well as a Stripe account connected to it. If you haven't done this yet, make sure to follow the necessary steps to create your online store and set up Stripe as your payment gateway.
Step 2: Enable the Stripe Apple Pay Connector
To begin the integration, log in to your Shift4Shop store's admin panel and navigate to the "Modules" section. Look for the "Stripe Apple Pay Connector" module and install it if it's not already active. Once installed, click on the module to access its settings.
Step 3: Generate the Apple Pay Certificate
Next, you need to generate an Apple Pay certificate to securely communicate with Stripe. Follow these steps:
- Log in to your Apple Developer Account.
- Navigate to the Certificates, Identifiers & Profiles section.
- Select "Merchant IDs" and click on the "+" button.
- Provide a description for your merchant ID and generate a unique identifier.
- Enable Apple Pay in the capabilities section.
- Download the merchant ID certificate.
- Go back to the Shift4Shop admin panel and upload the downloaded certificate.
Step 4: Configure Stripe Settings
Now it's time to configure your Stripe settings to finalize the Apple Pay integration.
- Access your Stripe account dashboard and navigate to the "Settings" section.
- Find the "Apple Pay" tab and click on it.
- Enter your domain name and upload the Apple Pay certificate.
- Save the settings and verify the domain ownership.
Step 5: Test and Launch
Before making Apple Pay available to your customers, it's crucial to test the integration to ensure everything works smoothly. You can use Stripe's test mode or consult with their support team for assistance.
Once you've completed successful tests, you can launch the Apple Pay feature on your Shift4Shop store. Make sure to inform your customers about this new payment option through your website, newsletters, and social media.
Conclusion
Congratulations! You have successfully set up Apple Pay with Stripe on your Shift4Shop store. By offering Apple's trusted and convenient payment solution, you can enhance your customers' checkout experience and boost your online sales. Stay ahead of your competition and provide the best payment options by integrating Apple Pay into your e-commerce website today!
For more insights into digital marketing strategies and helpful tutorials, visit JODA Digital Marketing and Publishing's website and explore our knowledge base in the Business and Consumer Services - Digital Marketing category.