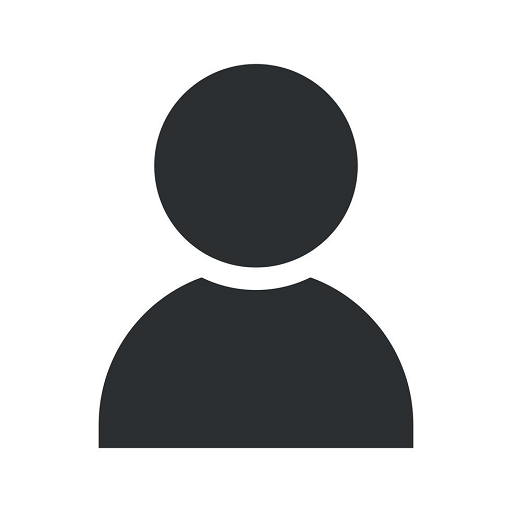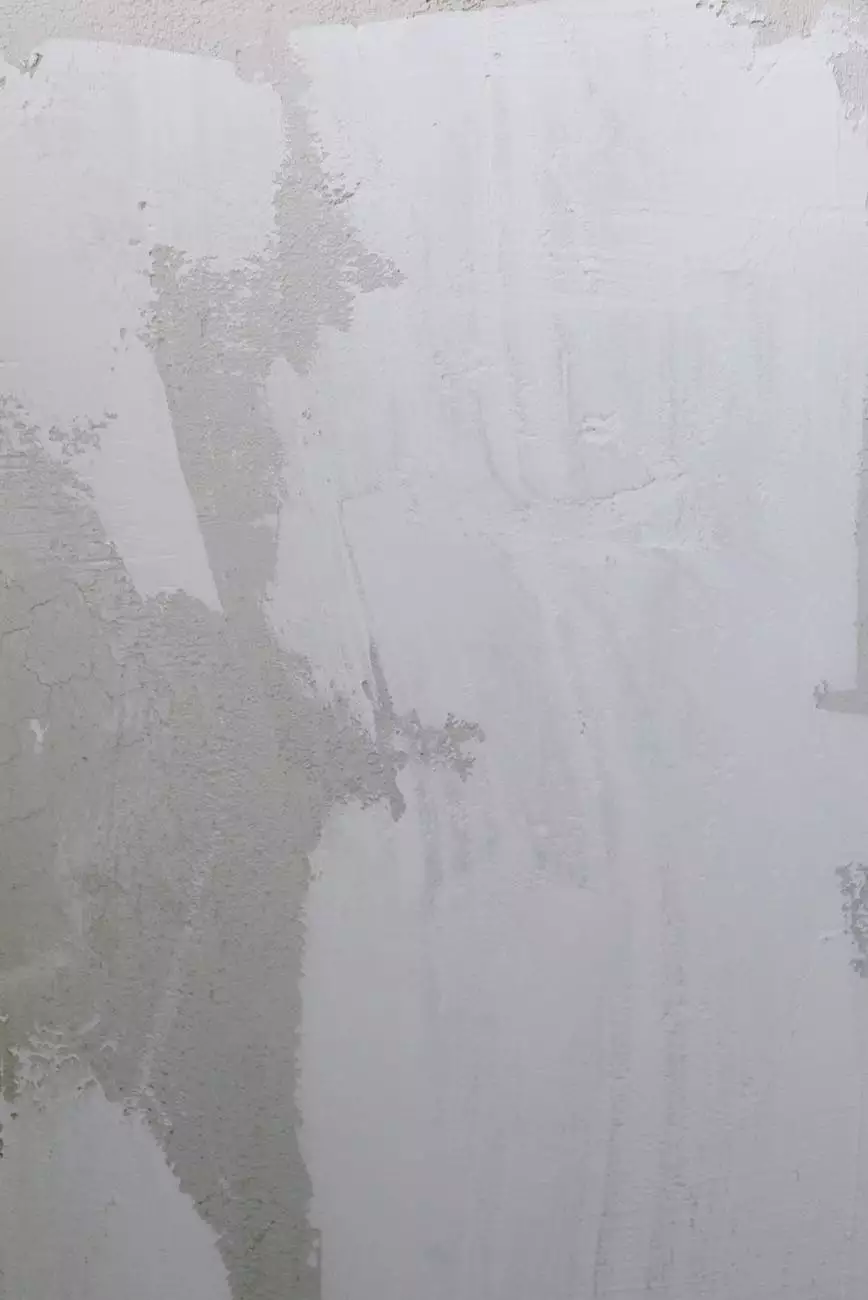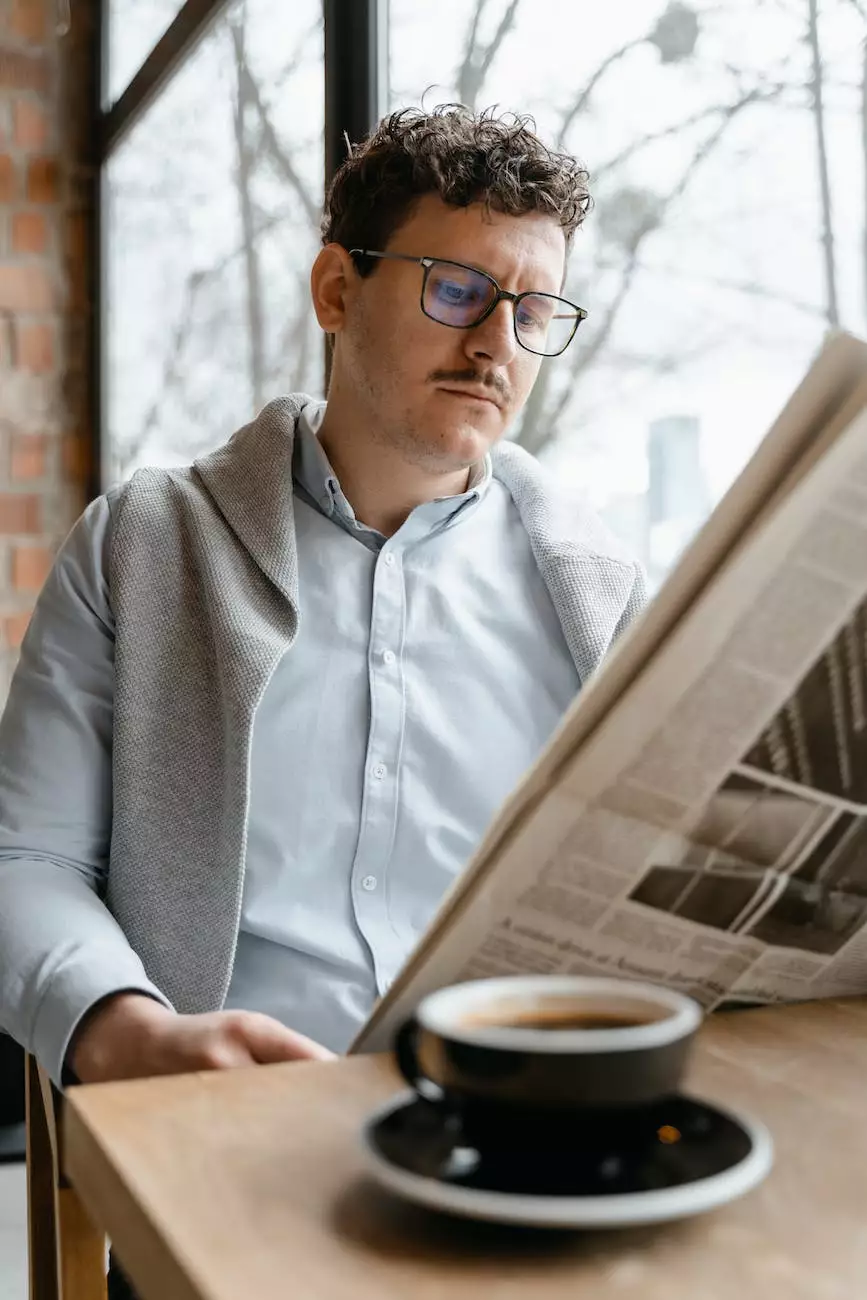How Can I Send Support a Screenshot?
Customer Service and Support Information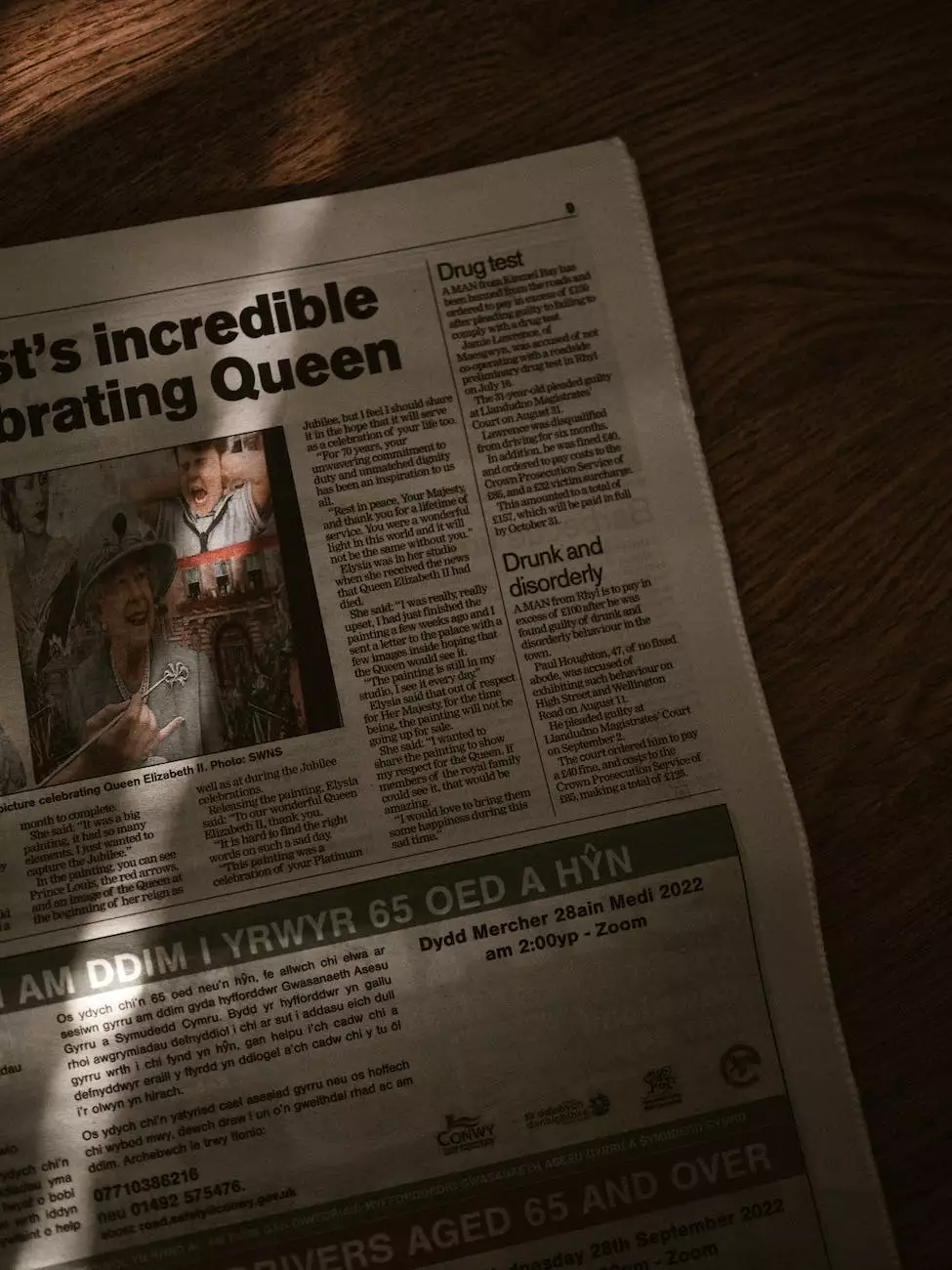
When facing technical issues or seeking assistance, conveying the problem effectively becomes crucial. In the digital age, sending a screenshot to support teams can significantly aid in problem-solving and troubleshooting. This step-by-step guide will walk you through the process of sending a screenshot to our dedicated support team here at JODA Digital Marketing and Publishing.
Why Send a Screenshot?
Sending a screenshot allows our support team to visualize the issue you're facing, providing them with valuable insights to offer appropriate solutions. Sometimes, describing a problem with words alone may not accurately convey the complete context or the specific error message encountered.
Step-By-Step Guide to Sending a Screenshot
Step 1: Capture the Screenshot
First, identify the specific area of your screen that you would like to capture. Whether you're using a computer, laptop, or mobile device, the process remains fairly similar.
On a Windows Computer:
- Press the "Print Screen" (PrtScn) key on your keyboard to capture the entire screen.
- Open an image editing program like Paint.
- Press "Ctrl" + "V" or go to "Edit" and choose "Paste" to insert the screenshot.
- Save the file in a location of your choice.
On a Mac Computer:
- Press "Command" + "Shift" + "3" to capture the entire screen.
- The screenshot will be saved as a file on your desktop.
On a Mobile Device:
- Depending on your device, press the "Home" and "Power" buttons simultaneously or whatever combination captures the screenshot.
- The screenshot will be saved in your device's default photo or gallery app.
Step 2: Attach the Screenshot to Your Support Request
After capturing the screenshot, locate the support request or ticketing system provided by JODA Digital Marketing and Publishing. Here, you can describe the issue in detail and attach the screenshot you previously saved. Be mindful of any file size limitations for attachments.
Step 3: Provide Relevant Details
In addition to the screenshot, it's essential to provide relevant details about the issue you're facing. Include information such as the device you're using, the operating system version, the browser and its version (if applicable), and any error messages encountered. Specific and accurate information will assist our support team in diagnosing the problem more efficiently.
Step 4: Double-Check Your Request
Before submitting your support request, take a moment to review the provided information and ensure that your screenshot is properly attached. This double-check will minimize any potential delays or misunderstandings, allowing our support team to address your issue promptly.
Troubleshooting Tips
While most issues can be resolved smoothly by following the steps outlined above, certain situations may require additional troubleshooting. Here are some tips to help you overcome common challenges:
1. File Size Limitations
If your screenshot exceeds the file size limitations imposed by the support request system, consider compressing the image. Numerous online tools are available for this purpose. Alternatively, you can crop the screenshot to focus on the essential elements.
2. Cloud Storage
If the support request system doesn't allow attachments or has stringent file size restrictions, consider uploading the screenshot to a cloud storage service such as Dropbox, Google Drive, or OneDrive. Once uploaded, you can share the screenshot's download link within your support request.
3. Annotation Tools
Sometimes, adding annotations or highlighting specific areas within the screenshot can provide more clarity. Numerous annotation tools are available, some of which offer features like arrows, text boxes, and circles to emphasize certain aspects.
4. Alternative Methods
If, for any reason, you're unable to attach a screenshot through the support request system, consider reaching out to our support team via email or live chat. Our helpful representatives will guide you through alternative methods to share the screenshot securely.
Conclusion
Sending a screenshot to our support team at JODA Digital Marketing and Publishing can be a game-changer when it comes to resolving technical issues efficiently. By following this comprehensive guide, you can ensure that your support requests contain the necessary information and visuals for our team to provide prompt assistance. Remember, clear communication and detailed screenshots are the keys to successful troubleshooting. We're here to help!