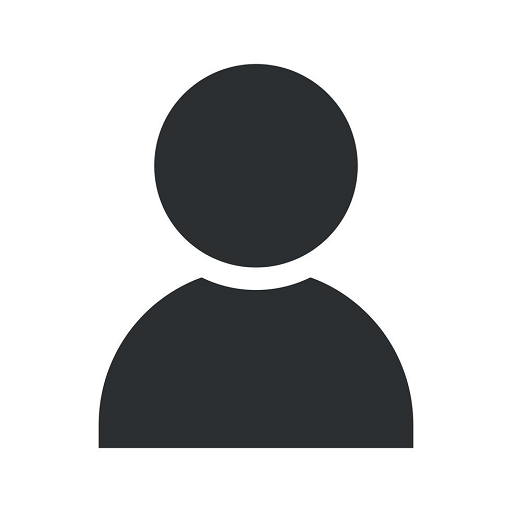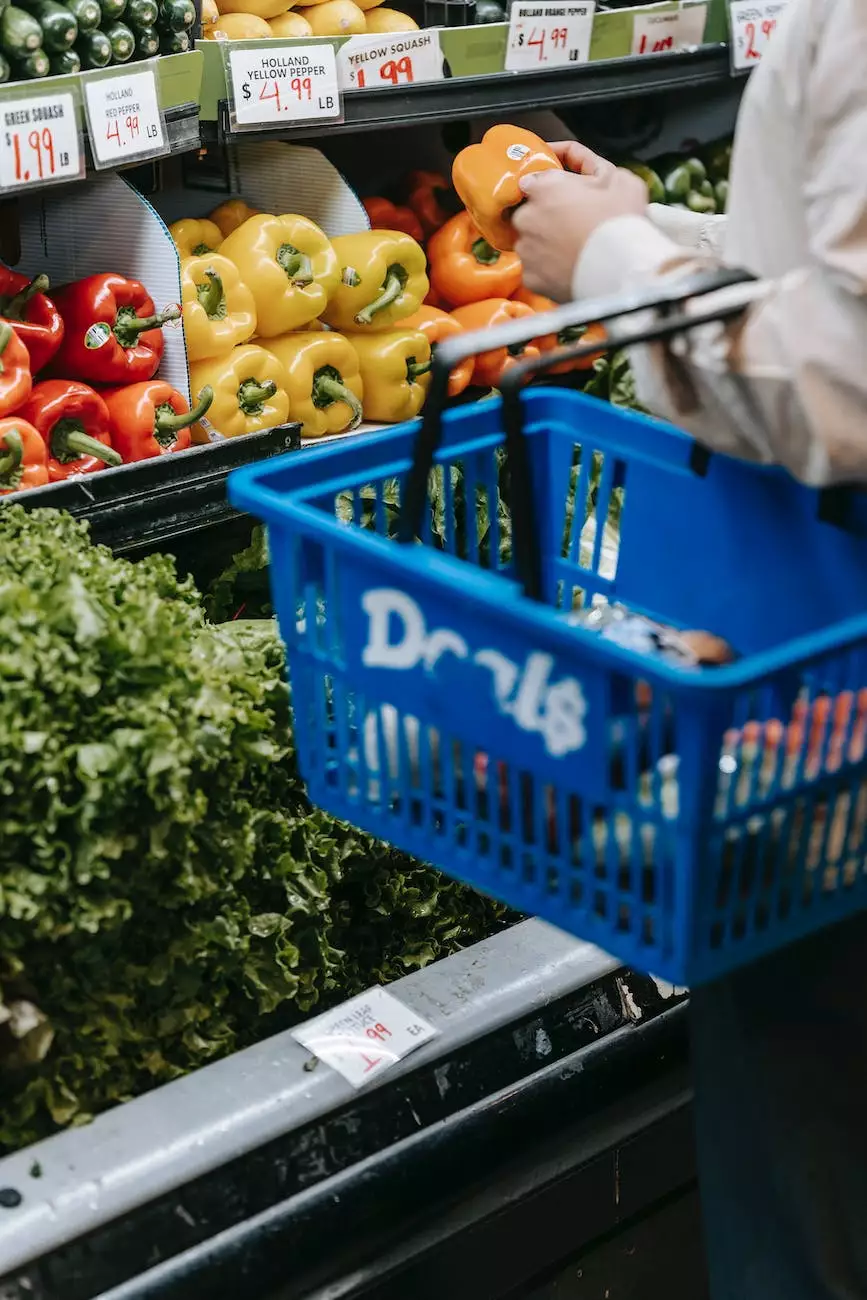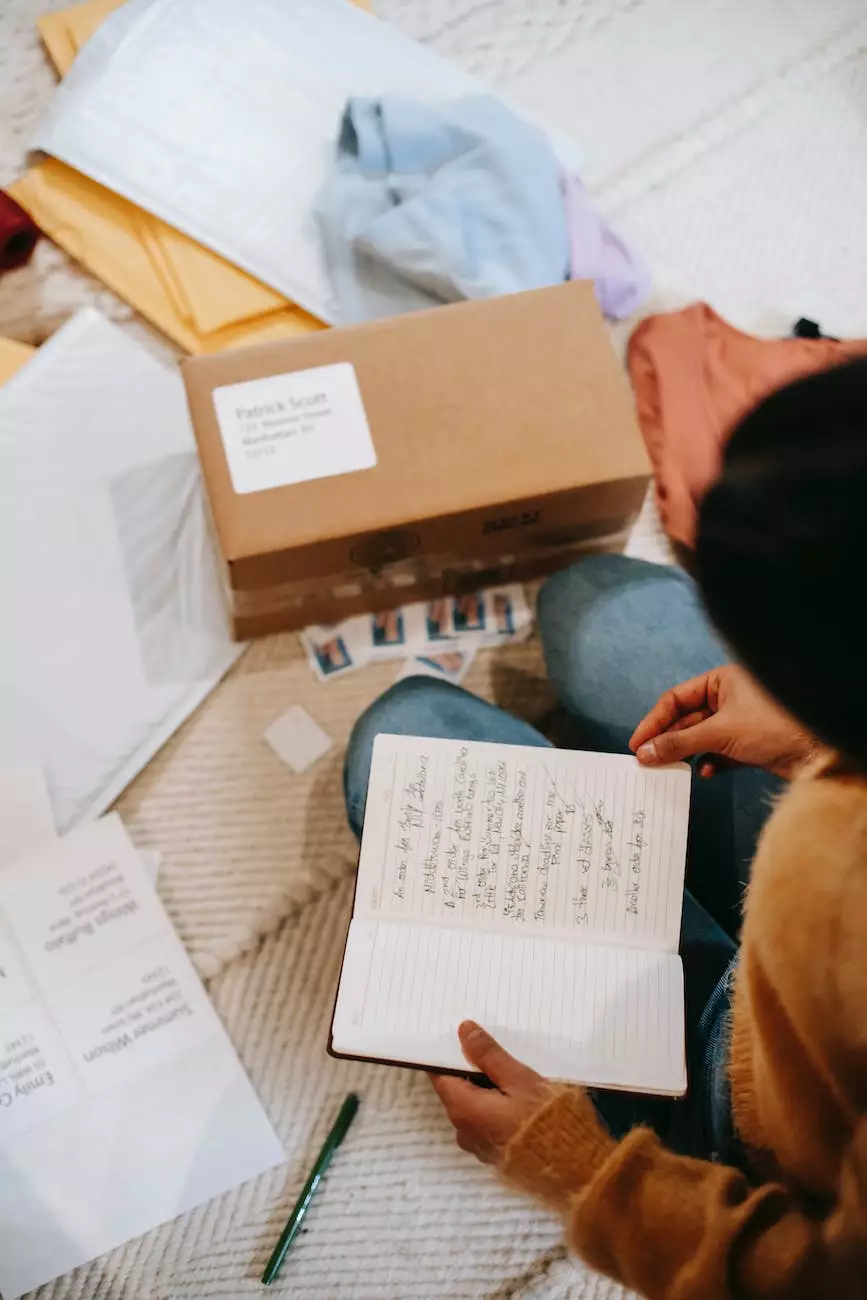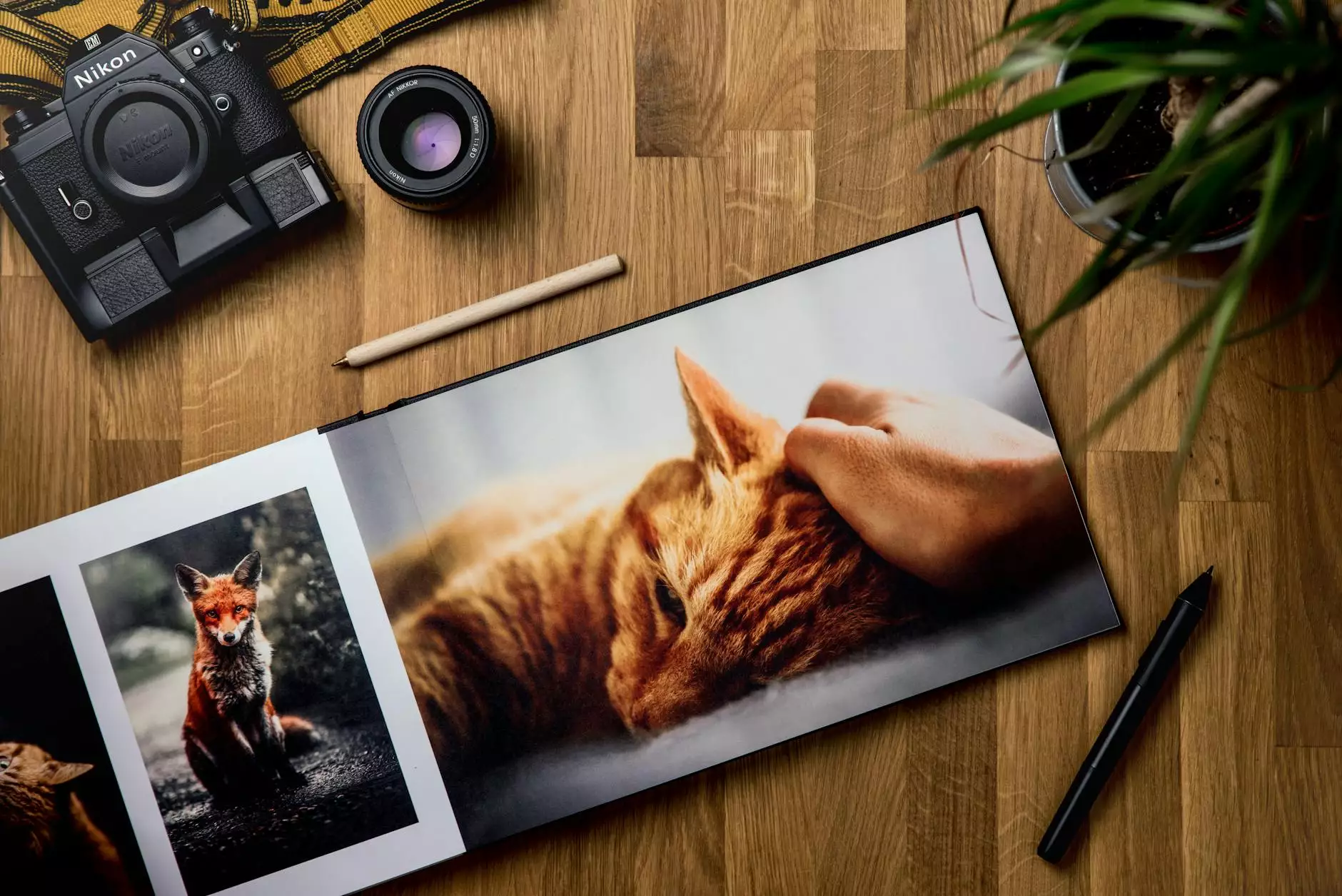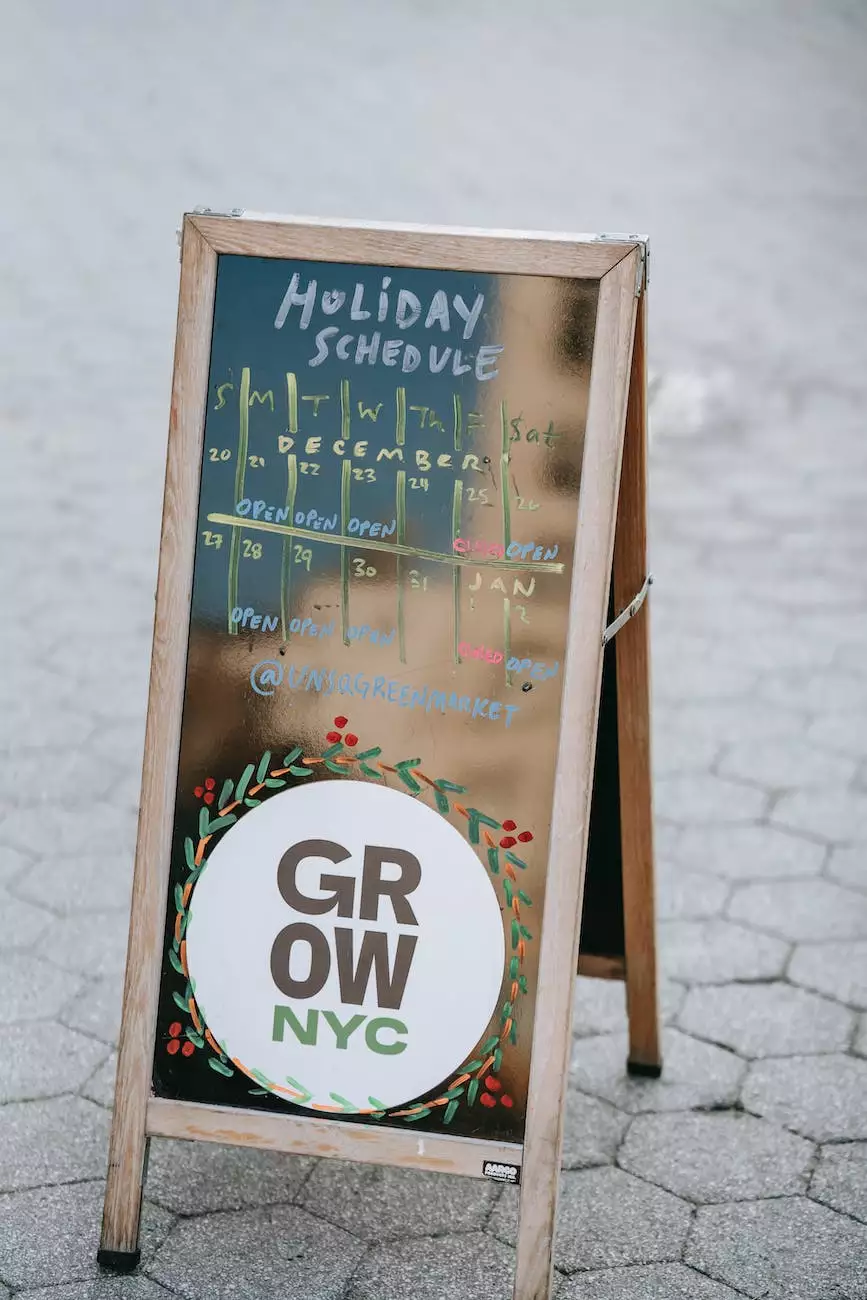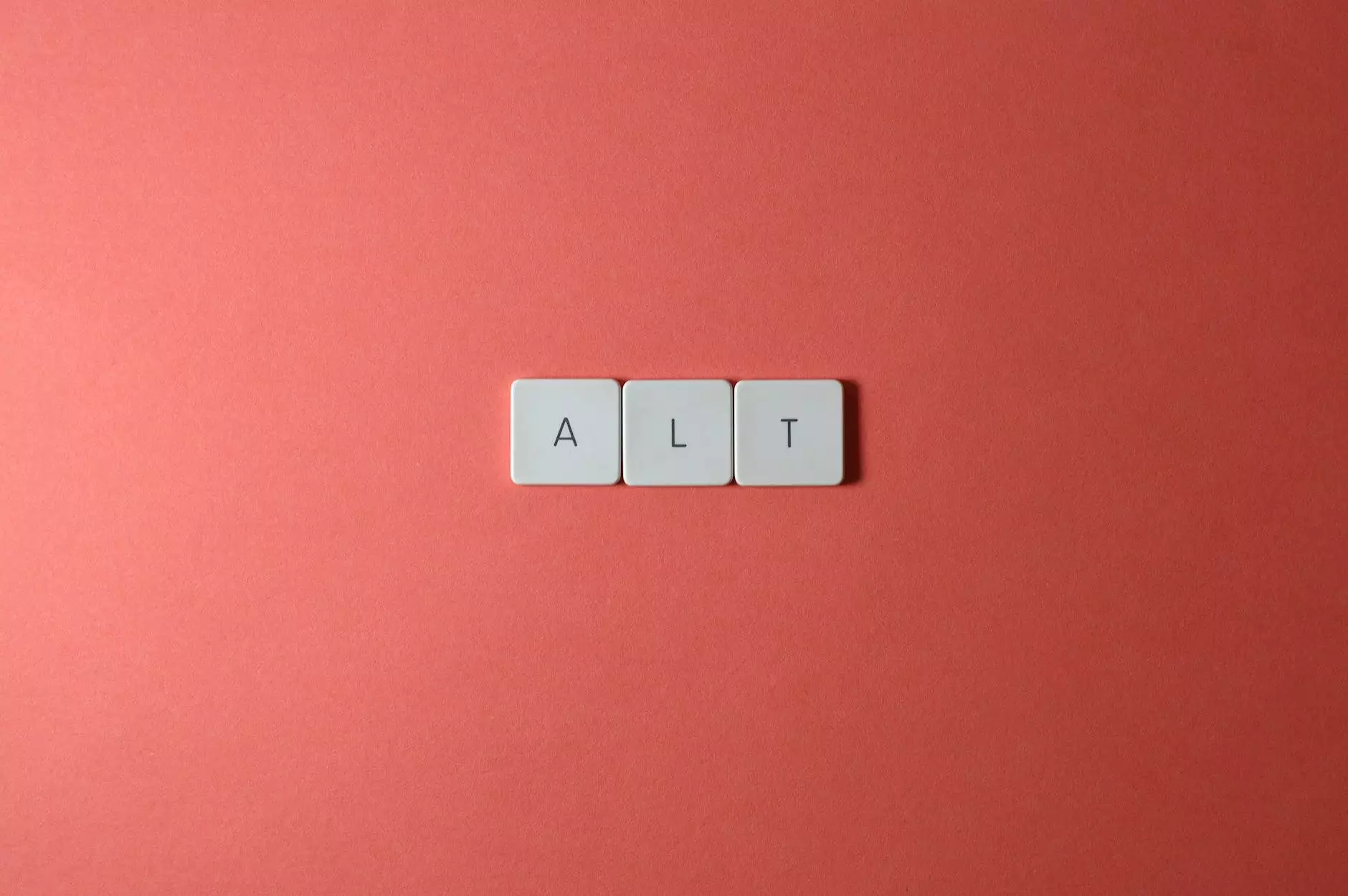How Do I Add Tax to my Shift4Shop Store?
Accounting, Tax Preparation & Support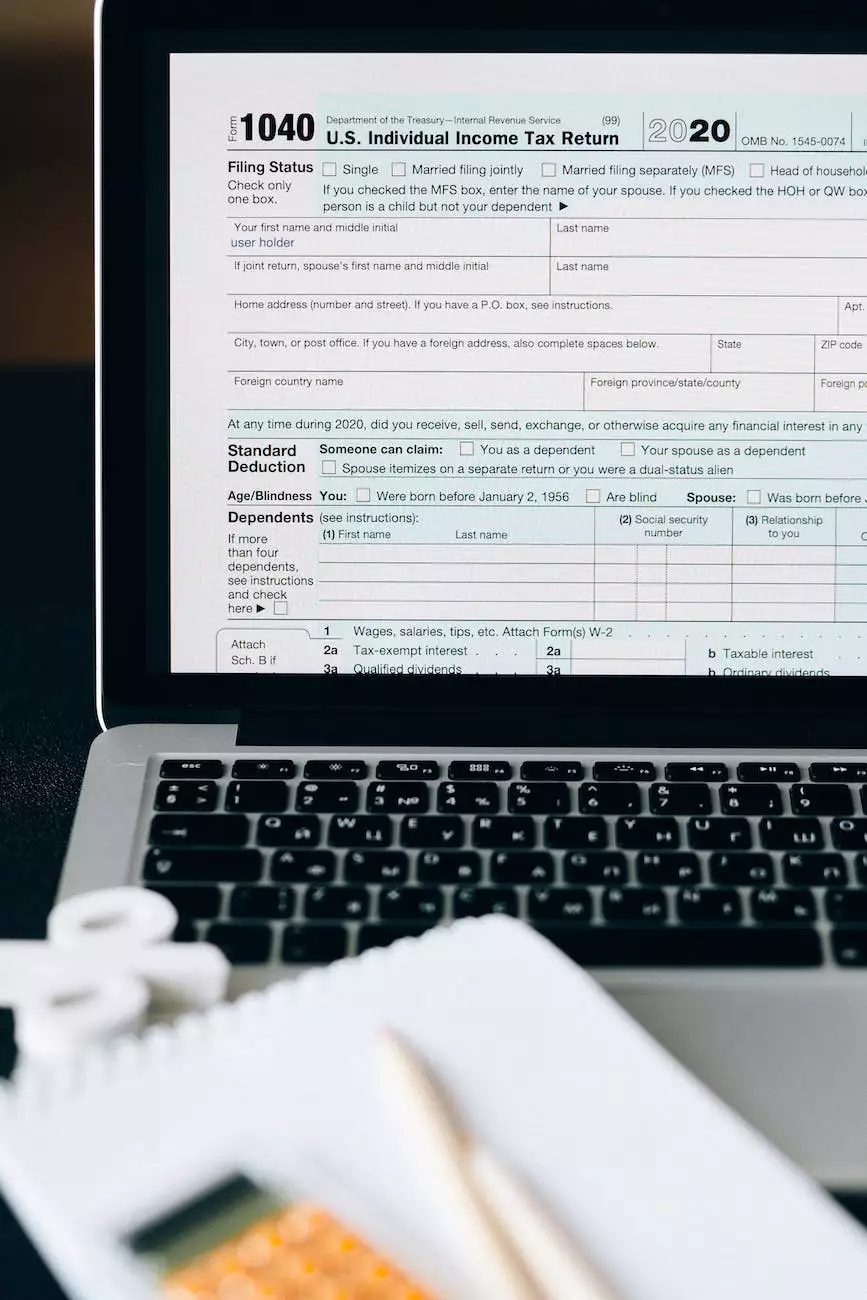
Introduction
Welcome to JODA Digital Marketing and Publishing, your trusted resource for all things digital marketing in the Business and Consumer Services industry. In this article, we will guide you through the process of adding tax to your Shift4Shop store and help you ensure compliance with tax regulations.
Understanding the Importance of Tax Compliance
As an online retailer, it is crucial to understand and adhere to tax regulations in order to maintain legal and financial compliance. Failing to properly handle taxes can result in penalties, fines, and damage to your business reputation. By following the steps outlined below, you can confidently add tax to your Shift4Shop store and mitigate any potential risks.
Step 1: Setting Up Tax Zones
The first step in adding tax to your Shift4Shop store is to set up tax zones. Tax zones define the geographical areas where you collect and remit taxes. To set up tax zones:
- Login to your Shift4Shop admin panel.
- Go to the "Settings" tab.
- Select "Tax" from the dropdown menu.
- Click on "Add New" to create a new tax zone.
- Provide a name for the tax zone, such as "United States" or "European Union."
- Add the applicable states, provinces, or countries to the tax zone.
- Save your changes.
Step 2: Configuring Tax Classes
After setting up tax zones, you need to configure tax classes. Tax classes determine the type of products or services that are taxable. Follow these steps to configure tax classes:
- Navigate to the "Settings" tab in your Shift4Shop admin panel.
- Select "Tax" from the dropdown menu.
- Click on "Add New" to create a new tax class.
- Assign a name to the tax class, such as "Standard Taxable Items" or "Digital Services."
- Specify the tax rate or percentage for the tax class.
- Save your changes.
Step 3: Applying Tax Rules
Once you have set up tax zones and configured tax classes, you can apply tax rules to ensure accurate tax calculations. Tax rules define the specific scenarios in which taxes are applied. To apply tax rules:
- Access the "Settings" tab in your Shift4Shop admin panel.
- Select "Tax" from the dropdown menu.
- Click on "Add New" to create a new tax rule.
- Specify the conditions under which the tax rule should be applied, such as customer location, product types, or order total.
- Choose the tax class that should be applied to the specified conditions.
- Save your changes.
Step 4: Testing and Troubleshooting
After setting up tax zones, tax classes, and tax rules, it is crucial to test the tax settings and ensure they are working correctly. Shift4Shop provides testing tools that allow you to simulate different scenarios and verify the accuracy of tax calculations. If you encounter any issues or discrepancies, consult the Shift4Shop documentation or reach out to their support team for assistance.
Conclusion
Congratulations! You have successfully added tax to your Shift4Shop store. By following the steps outlined in this guide, you can rest assured that your store is compliant with tax regulations and avoid any potential penalties or legal complications. If you have any further questions or need assistance with any other digital marketing issues, feel free to reach out to JODA Digital Marketing and Publishing, your trusted partner in the industry.