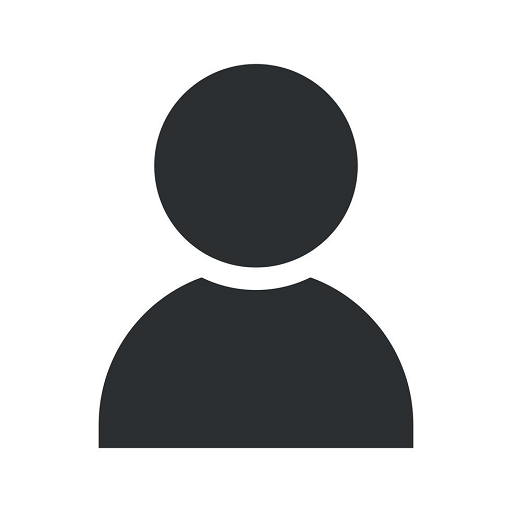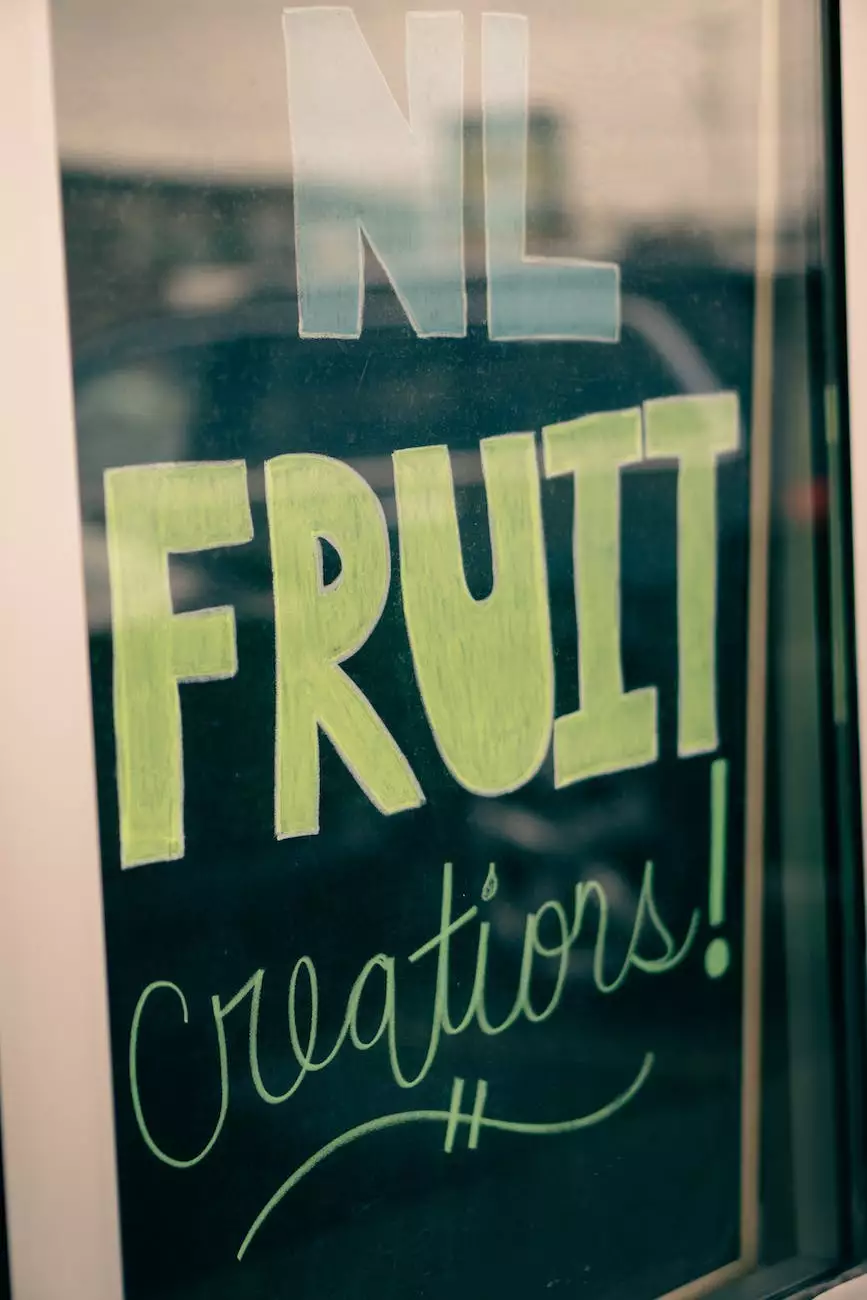Generating a HAR File for Your Support Ticket
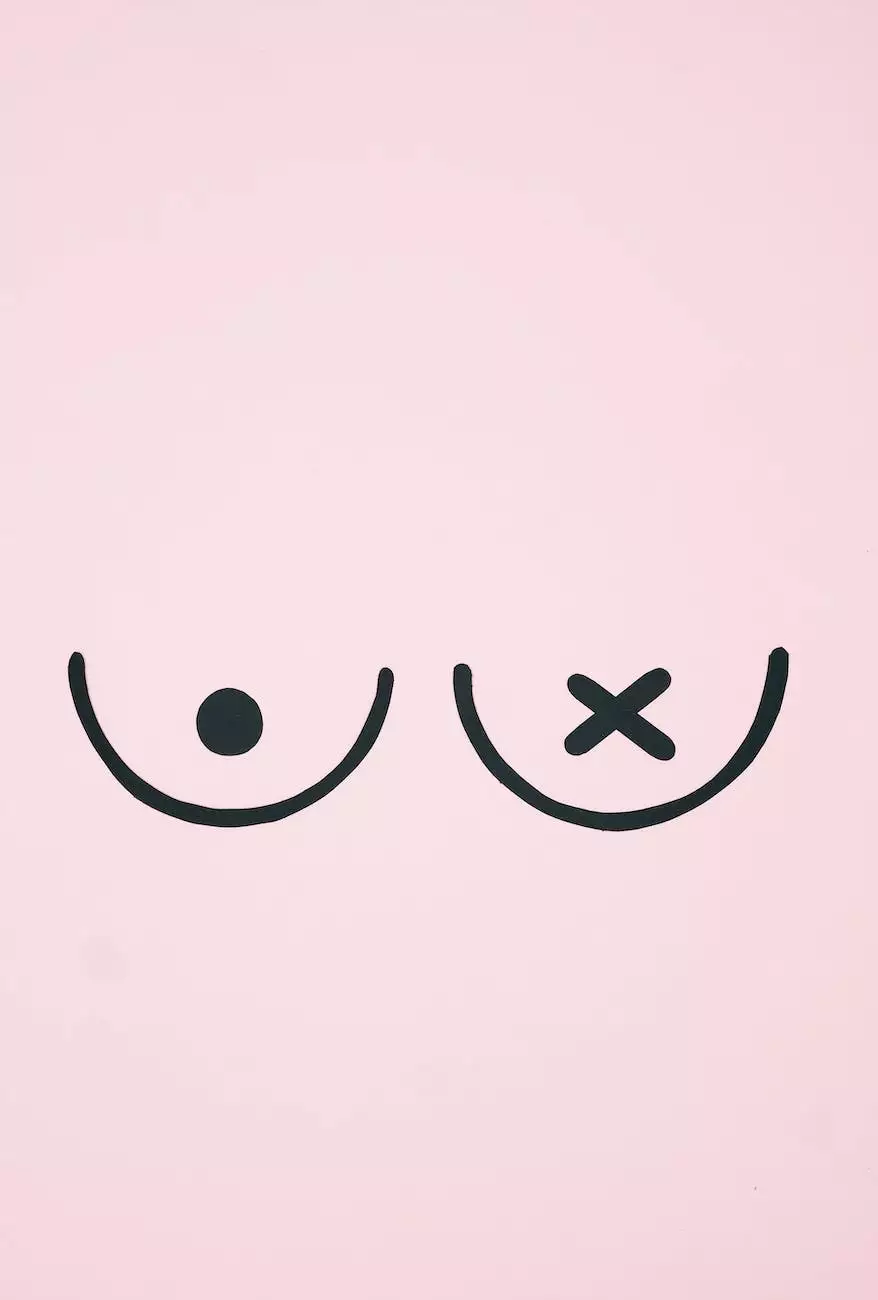
Welcome to JODA Digital Marketing and Publishing, your trusted partner in the realm of digital marketing. In this comprehensive guide, we will walk you through the process of generating a HAR (HTTP Archive) file for your support ticket. By providing our support team with a HAR file, you enable us to efficiently troubleshoot and resolve any issues you may be facing.
What is a HAR File?
A HAR file is a record of all network requests and responses that occur within a specific timeframe when interacting with a website. It stands for HTTP Archive, and it contains valuable information such as headers, response times, request methods, and much more. By capturing this data, JODA Digital Marketing and Publishing's support team can gain deep insights into the performance and functionality of your website, enabling us to diagnose and resolve any technical issues.
Why Generate a HAR File?
Generating a HAR file is essential when you encounter difficulties with your website's performance, encounter errors, or experience any other technical issues. By providing our support team with a HAR file, you simplify and expedite the troubleshooting process, ensuring a swift resolution to your problem.
How to Generate a HAR File
To generate a HAR file, please follow the steps below:
- Open Google Chrome: Ensure you have the Google Chrome browser installed on your computer.
- Access Developer Tools: Navigate to the webpage on which you are experiencing issues. Right-click anywhere on the page and select "Inspect" from the context menu. This will open the Google Chrome Developer Tools panel.
- Select the Network Tab: Within the Developer Tools panel, locate and click on the "Network" tab.
- Capture Network Traffic: Before reproducing the issue you're facing, click on the round red button near the top-left of the Developer Tools panel. This will start capturing all network traffic.
- Reproduce the Issue: Perform the actions on the webpage that trigger the problem you're encountering. Whether it's a slow-loading page, error message, or any other issue, make sure to reproduce it.
- Stop Capture: After reproducing the issue, return to the Developer Tools panel and click on the round red button again to stop capturing network traffic.
- Save the HAR File: Right-click anywhere within the Network tab and select "Save as HAR with Content" from the context menu. Save the file to a location on your computer.
Contacting JODA Digital Marketing and Publishing
Once you have successfully generated a HAR file, you can now contact our support team for assistance. Visit our website's support page or click here to reach out directly via email.
When contacting us, make sure to provide a detailed description of the issue you are facing along with the generated HAR file as an attachment. This will help our support team quickly identify and address the problem, ensuring a prompt resolution.
Conclusion
At JODA Digital Marketing and Publishing, we are committed to providing exceptional support and resolving any technical issues our clients may encounter. By following the steps outlined in this guide and generating a HAR file, you enable our support team to efficiently diagnose and troubleshoot any website-related problems you're facing. Don't hesitate to reach out to us – we're here to help!