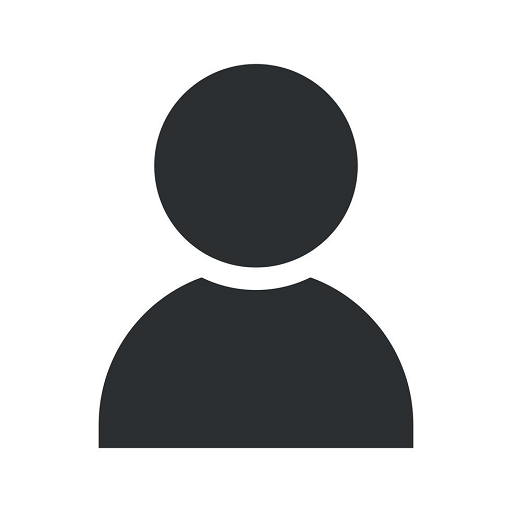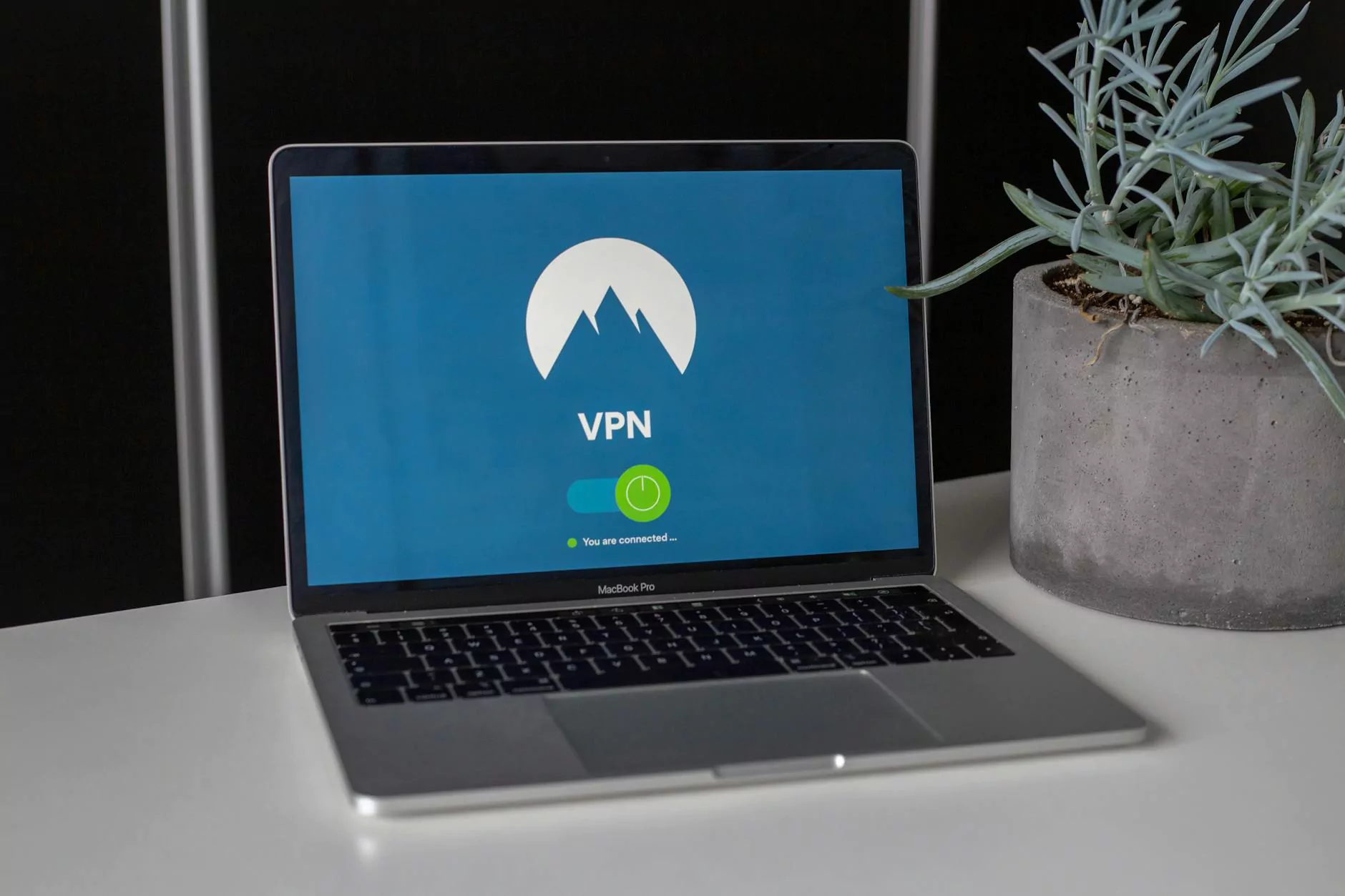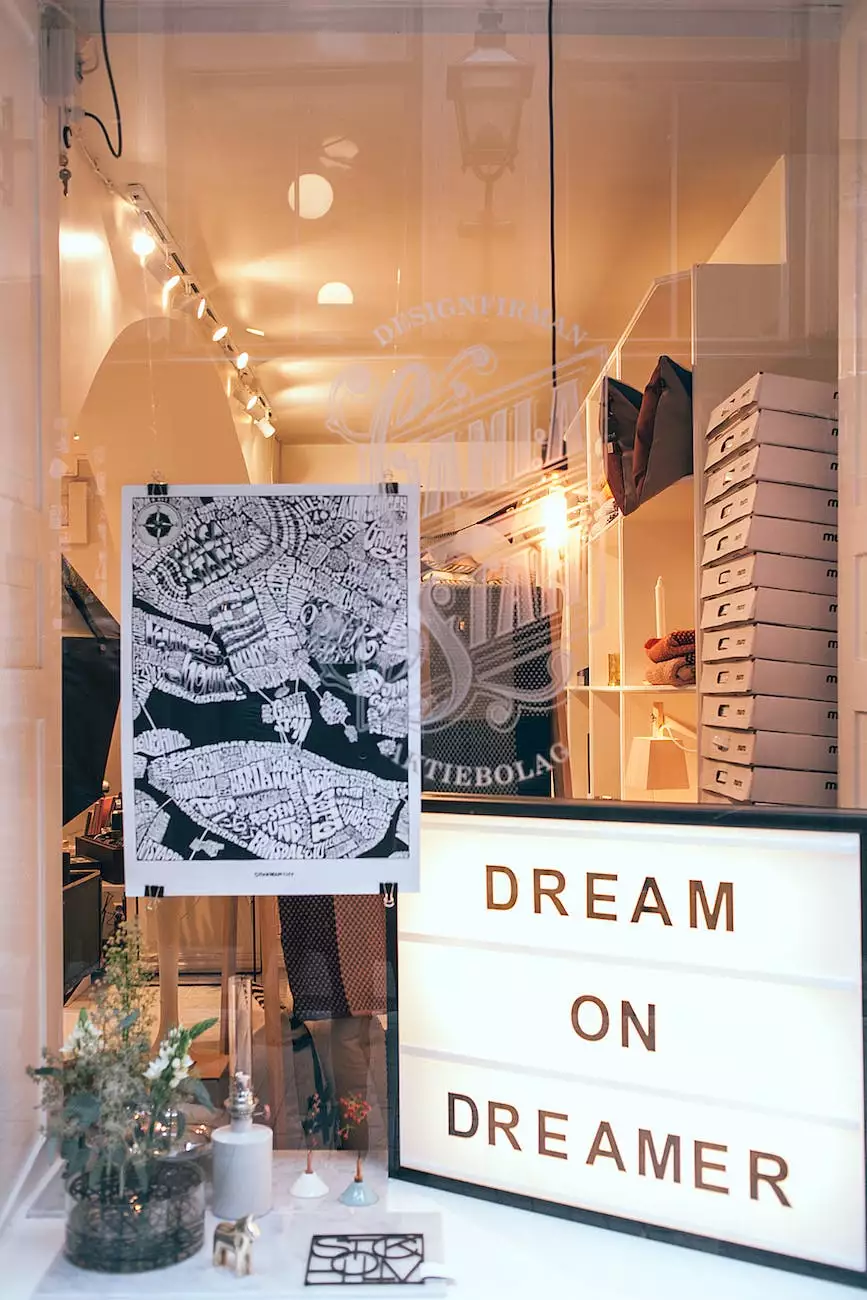How do I get a screenshot?
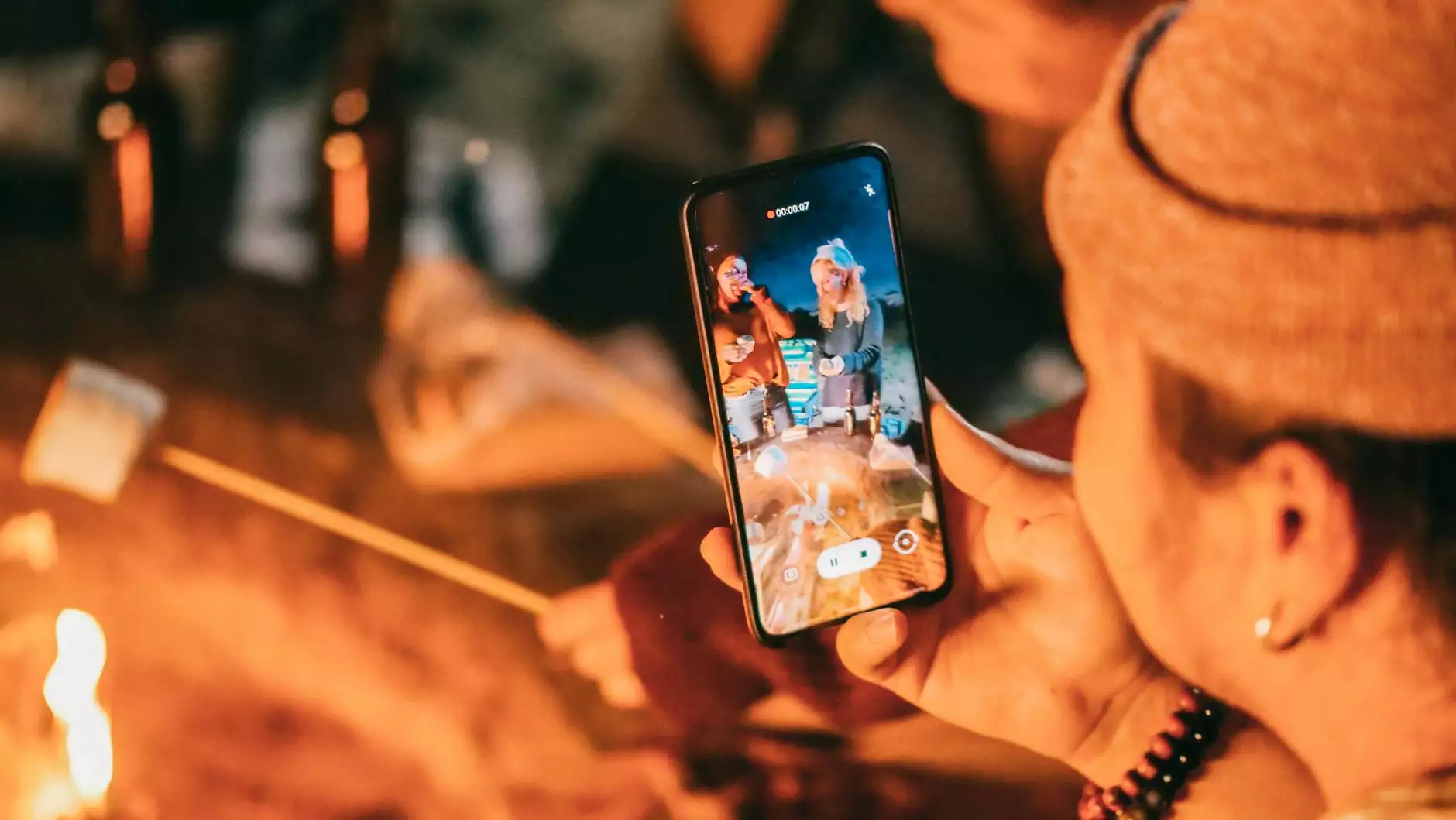
Welcome to JODA Digital Marketing and Publishing's comprehensive guide on how to get a screenshot! Whether you're a business professional, a student, or simply someone who wants to capture important information on your device, this guide will provide you with all the necessary instructions and tips on taking screenshots on various devices and operating systems.
Capturing Screenshots on Windows
Taking a screenshot on a Windows computer is fairly easy. Here are a few methods you can use:
- Print Screen: Press the Print Screen button on your keyboard to capture the entire screen. You can then paste the screenshot into an image editor or document.
- Alt + Print Screen: Press the Alt key along with the Print Screen button to capture the active window only. Again, you can paste the screenshot into an image editor or document.
- Windows + Shift + S: Press the Windows key along with the Shift key and S key to capture a specific area of your screen. Use your mouse to select the desired area, and the screenshot will be saved to your clipboard.
Taking Screenshots on Mac
Mac users have several options for taking screenshots:
- Command + Shift + 3: Press the Command, Shift, and 3 keys simultaneously to capture the entire screen. The screenshot will be saved as a file on your desktop.
- Command + Shift + 4: Press the Command, Shift, and 4 keys together to capture a specific area of your screen. Use your mouse to select the desired area, and the screenshot will be saved as a file on your desktop.
- Command + Shift + 4 + Space: Press the Command, Shift, 4, and Space keys simultaneously to capture a specific window. Click on the window you want to capture, and the screenshot will be saved as a file on your desktop.
Taking Screenshots on Mobile Devices
If you're using a mobile device, such as a smartphone or tablet, you can also capture screenshots:
iPhone and iPad:
- Press the Home button + Sleep/Wake button: Simultaneously press the Home button (the round button on the front of your device) and the Sleep/Wake button (usually located on the side or top of your device). The screenshot will be saved to your Photos app.
- Use AssistiveTouch: Enable AssistiveTouch in your device's settings, and then tap the AssistiveTouch button on your screen. From the menu, select Device > More > Screenshot. The screenshot will be saved to your Photos app.
Android:
- Press the Volume Down + Power button: Simultaneously press the Volume Down button and the Power button until you hear a shutter sound or see a visual indication that the screenshot has been captured. The screenshot will be saved to your Photos or Gallery app depending on your device.
- Use Assistive or Palm Swipe: Depending on your Android device, you may have additional screenshot options such as Assistive or Palm Swipe. Refer to your device's user manual or settings for specific instructions.
Capturing Screenshots on Other Devices
In addition to computers and mobile devices, you can also take screenshots on other devices such as cameras, gaming consoles, and e-readers. The exact method of capturing screenshots may vary depending on the device, so it's best to consult the device's user manual or online resources for instructions.
Tips for Taking Great Screenshots
Here are some helpful tips to ensure you capture high-quality screenshots:
- Prepare your screen: Before taking a screenshot, make sure your screen is displaying the content you want to capture. Close unnecessary windows or applications to avoid clutter.
- Use proper lighting: Good lighting can significantly enhance the quality of your screenshots. Ensure the area around your device is well-lit to avoid dark or blurry screenshots.
- Frame your shot: When capturing a specific area, use your mouse or finger to carefully select the desired region. Avoid capturing unnecessary elements to keep your screenshots clean and concise.
- Organize and name your screenshots: After capturing a screenshot, it's a good practice to organize and name the files for easier retrieval later. Use descriptive filenames that reflect the content or purpose of the screenshot.
- Keep a backup: It's always wise to keep a backup of your important screenshots. Store them in a secure location or consider using cloud storage services to protect your valuable captures.
Conclusion
Now that you're equipped with the knowledge of capturing screenshots on various devices and operating systems, you can easily save and share important information with just a few clicks or taps. Remember to follow the instructions outlined in this guide and apply the helpful tips provided for better results. Happy screenshotting!