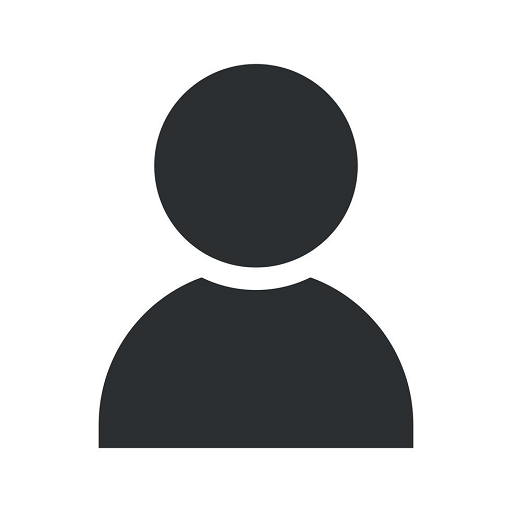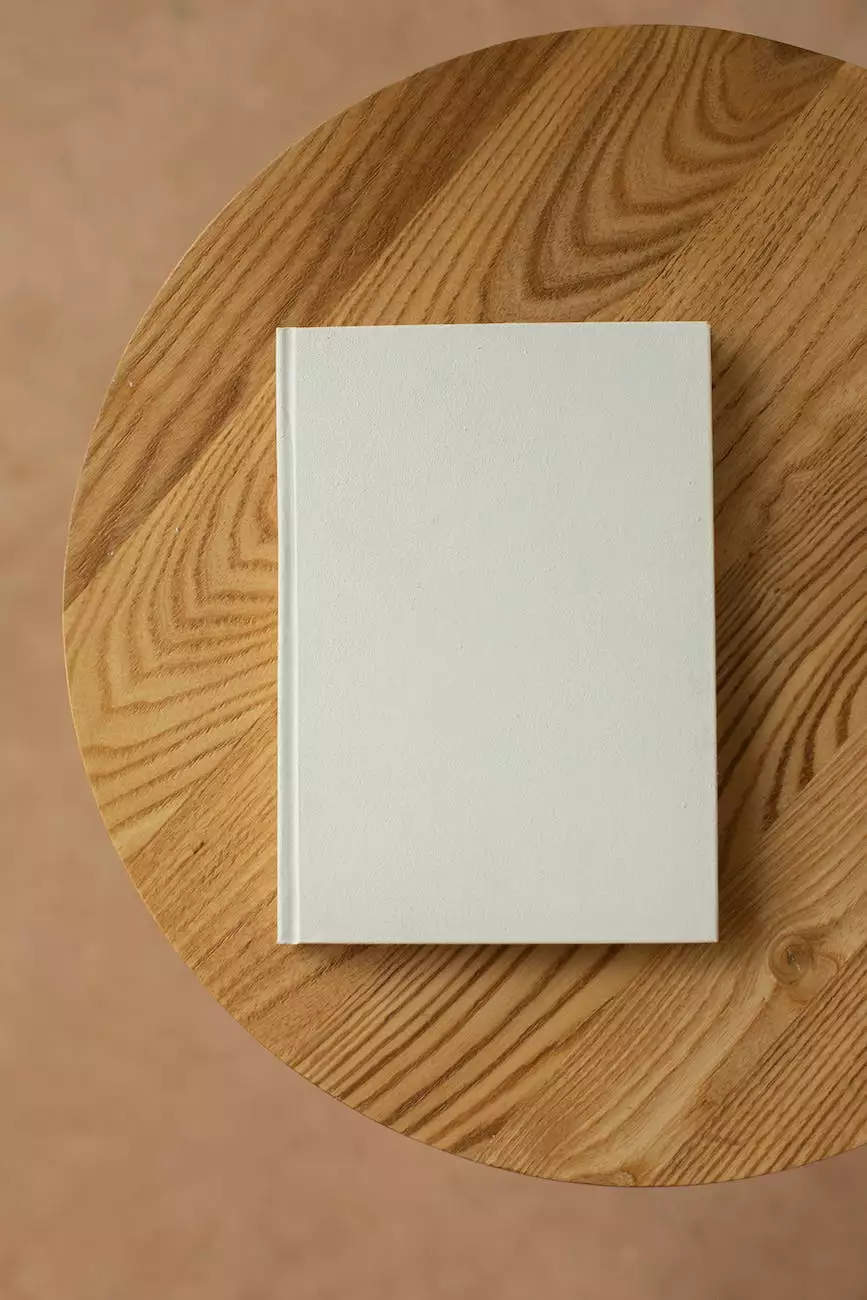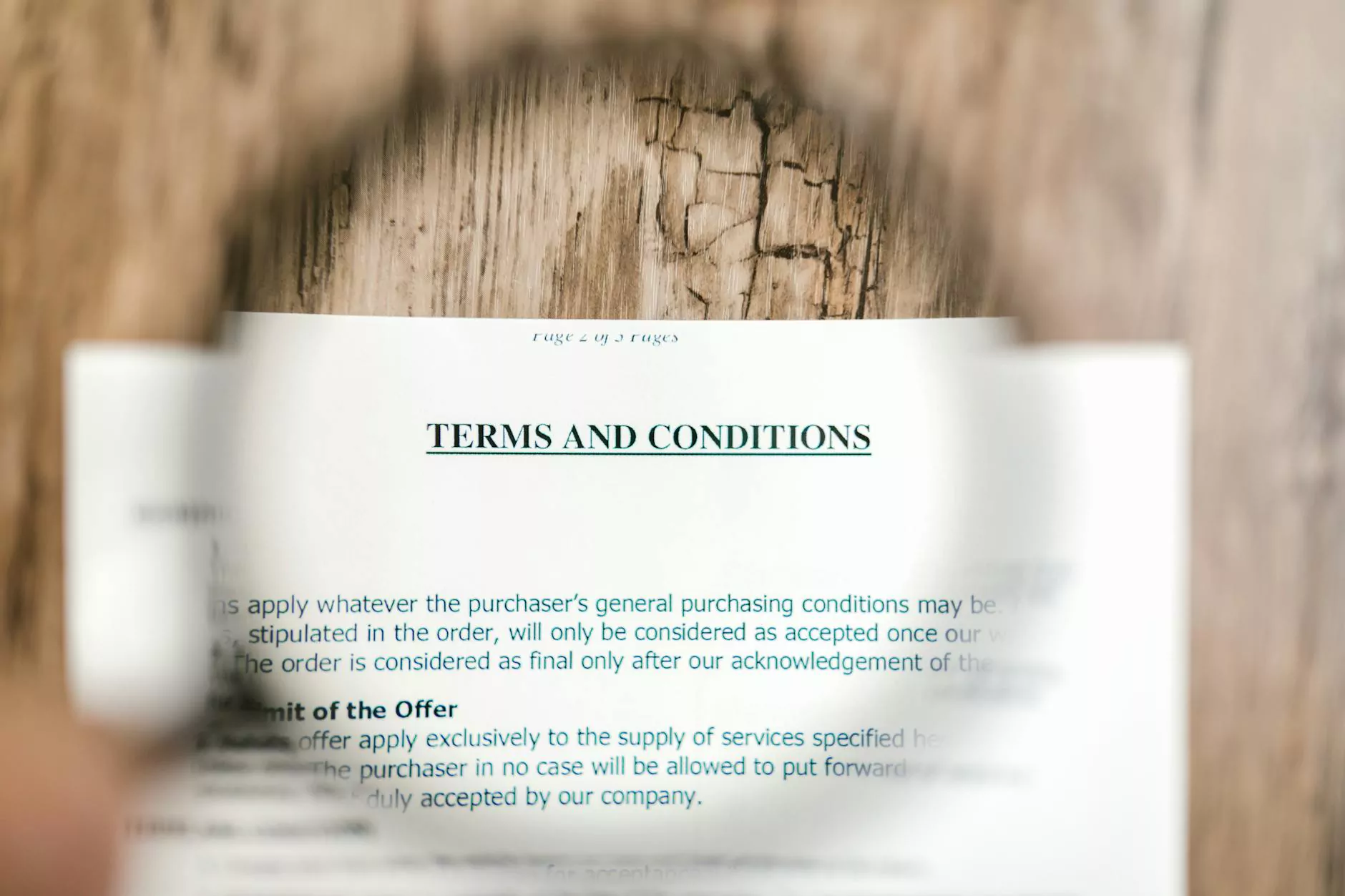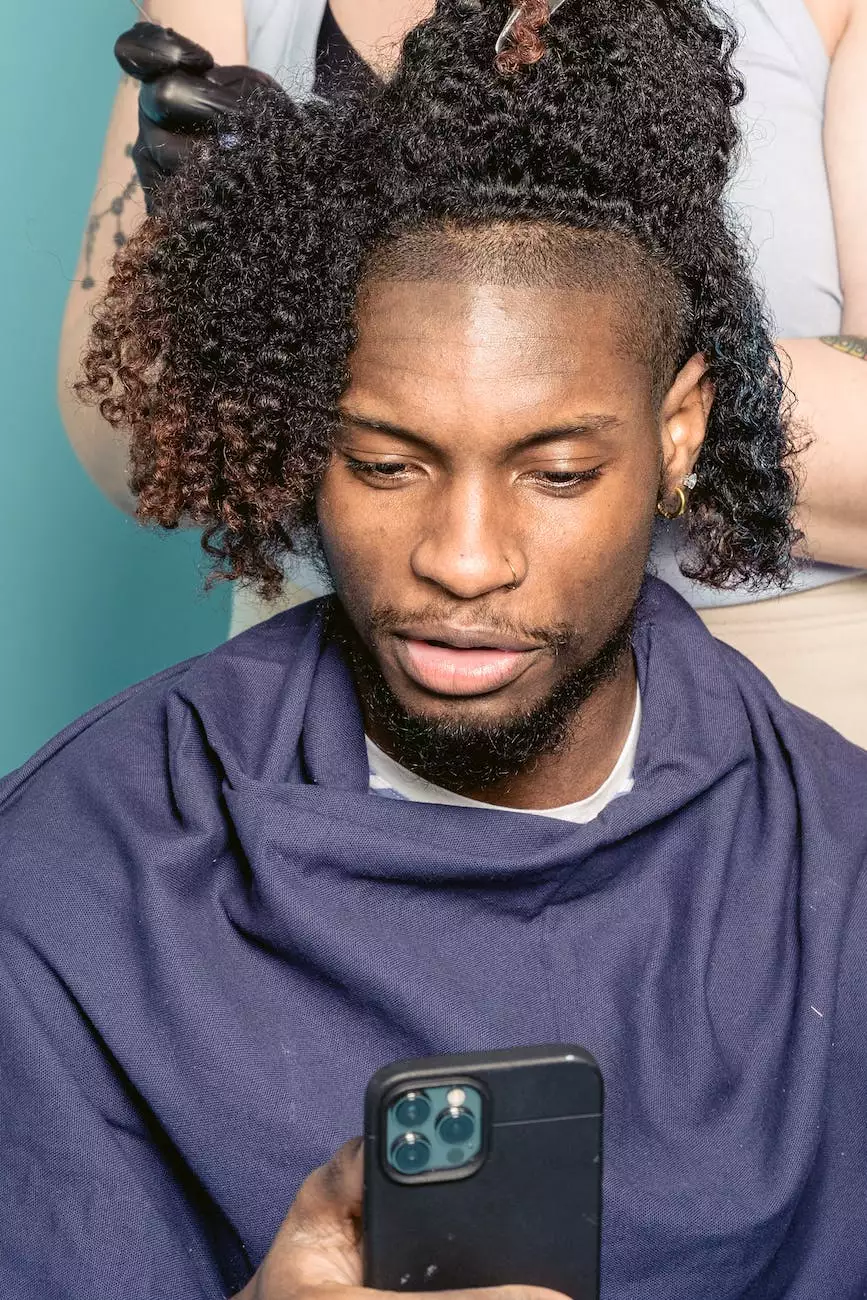Why do I get a browser cookies error when adding items to the cart?
SEO Category Archives
If you are experiencing a browser cookies error when trying to add items to your cart on our website, you are not alone. This issue can be frustrating, but there are several reasons why it may occur and solutions that can help you resolve it quickly.
Potential Causes of Browser Cookies Error
1. Outdated Browser: Using an outdated browser can often lead to compatibility issues with websites that rely on cookies for various functionalities, including adding items to the cart.
2. Third-party Browser Extensions: Certain browser extensions or add-ons can conflict with the cookie settings of websites, causing errors when trying to add items to the cart.
3. Blocked Cookies: Your browser settings may be blocking cookies from our website, preventing the necessary data exchange required for adding items to the cart.
4. Cache and Cookies Data: Accumulated cache and cookies data can sometimes interfere with the cart functionality, resulting in errors during the process.
Troubleshooting Tips and Solutions
Follow the steps below to troubleshoot and resolve the browser cookies error:
1. Update Your Browser
Make sure you are using the latest version of your preferred browser. Updating your browser can often fix compatibility issues and improve overall performance.
2. Disable or Remove Conflicting Extensions
If you have any browser extensions or add-ons installed, try disabling or removing them temporarily to see if they are causing the cookies error. You can always re-enable or reinstall them later, ensuring they are not interfering with the functionality of our website.
3. Check Browser Cookie Settings
Verify that your browser's cookie settings allow our website to store and retrieve information. Here's how:
- For Google Chrome: Go to Settings > Privacy and Security > Cookies and other site data. Ensure that the "Block third-party cookies" option is disabled.
- For Mozilla Firefox: Go to Options > Privacy & Security > Cookies and Site Data. Make sure the "Accept cookies and site data" option is enabled.
- For Safari: Go to Preferences > Privacy. Under "Cookies and website data," select "Always allow."
- For Microsoft Edge: Go to Settings > Privacy, search, and services > Cookies and other site data. Ensure that the "Block third-party cookies" option is turned off.
4. Clear Cache and Cookies
Clearing your browser's cache and cookies data can help eliminate any conflicts or corrupted data. Follow the steps below based on your browser:
- For Google Chrome: Go to Settings > Privacy and Security > Clear browsing data. Select "Cookies and other site data" and "Cached images and files" options, then click on "Clear data."
- For Mozilla Firefox: Go to Options > Privacy & Security > Cookies and Site Data. Click on "Clear Data" and ensure "Cookies and Site Data" and "Cached Web Content" options are selected, then click on "Clear."
- For Safari: Go to Preferences > Privacy. Click on "Manage Website Data," search for our website, and click "Remove All." Then, go back to the Privacy tab and click on "Remove All Website Data."
- For Microsoft Edge: Go to Settings > Privacy, search, and services > Clear browsing data. Select "Cookies and other site data" and "Cached images and files" options, then click on "Clear."
Contact Our Support Team
If the above solutions do not resolve the browser cookies error or if you have any further questions, don't hesitate to reach out to our dedicated support team. We are here to assist and guide you through any technical difficulties you may encounter.
We understand the importance of a seamless user experience and are committed to providing you with the best possible service. Thank you for choosing JODA Digital Marketing and Publishing as your trusted partner in the Business and Consumer Services - Digital Marketing field. Happy shopping!