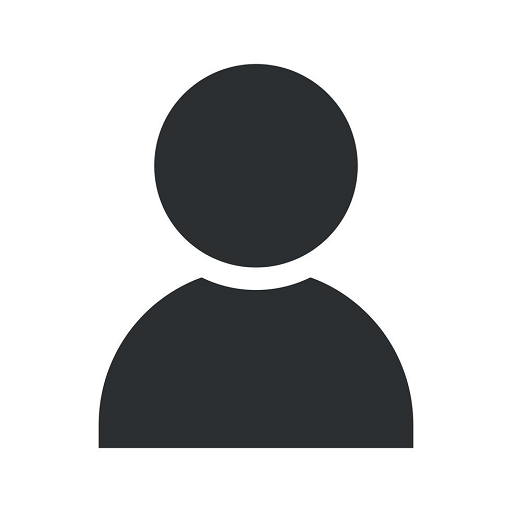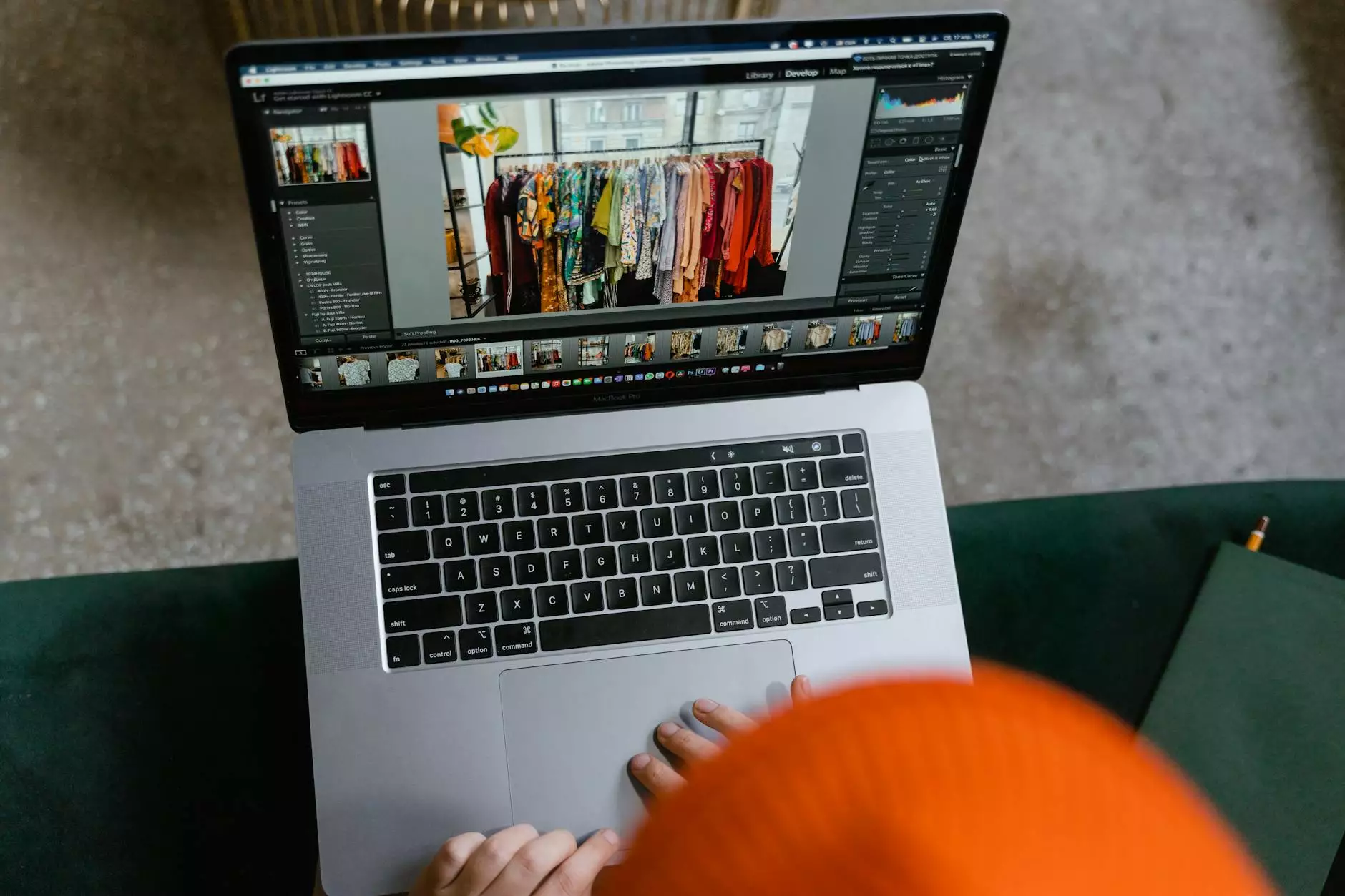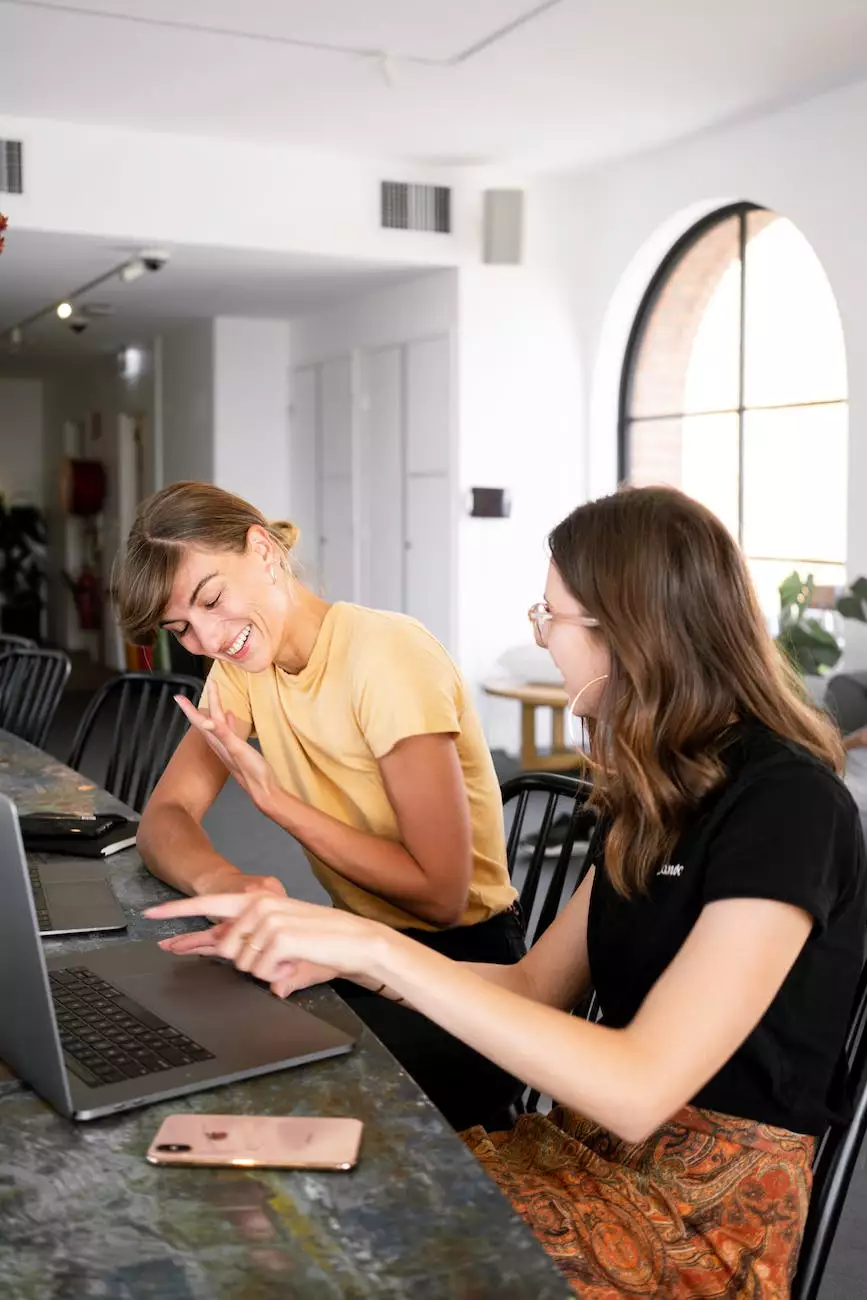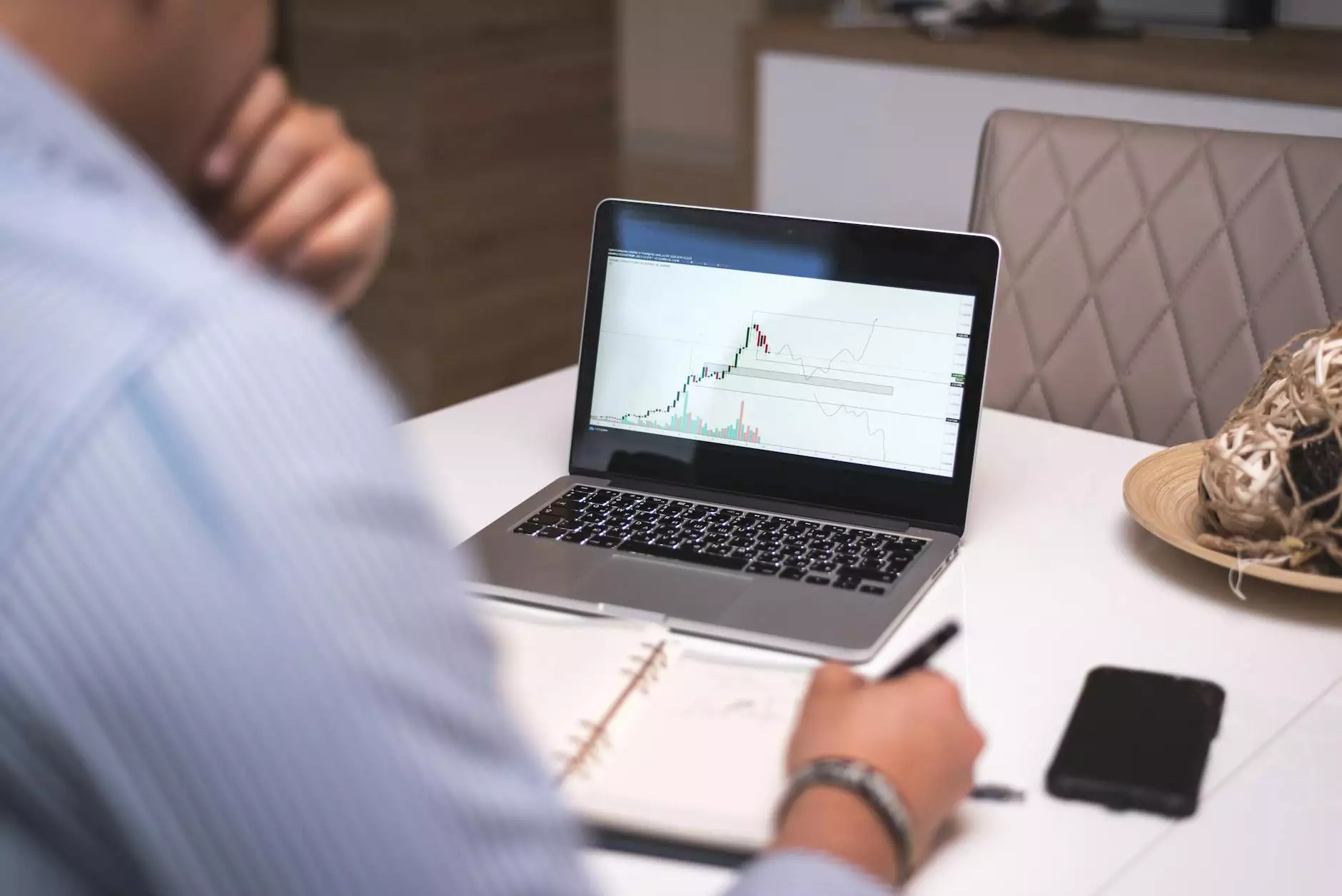How do I import Image Gallery Images via CSV?
SEO Category Archives
Welcome to JODA Digital Marketing and Publishing's comprehensive guide on importing image gallery images using CSV (Comma Separated Values) files. If you're looking for an efficient way to manage and update your image gallery, this step-by-step tutorial will provide you with all the necessary information.
Why Importing Image Gallery Images via CSV is Essential
As a business operating in the digital marketing industry, ensuring a visually appealing website is crucial to attract and engage your audience. The image gallery plays a significant role in showcasing your products, services, or portfolio. Adding or updating images individually can be time-consuming, especially when dealing with a large number of files.
By using CSV files, you can import multiple images into your gallery with just a few clicks. This method not only saves time but also allows you to maintain a consistent structure and organization within your gallery.
The Process of Importing Image Gallery Images via CSV
Follow the step-by-step guide below to effortlessly import image gallery images using CSV:
Step 1: Prepare Your CSV File
Before you start the import process, ensure that your CSV file is properly formatted. The file should contain columns for each necessary attribute, such as image name, description, category, and URL. Double-check that the file is saved in the correct format and all the image files mentioned in the CSV are accessible.
Step 2: Access the Image Gallery Import Function
In your website's admin panel, navigate to the image gallery management section. Look for the import function, which is typically located in the "Settings" or "Manage Gallery" area. Once you find the import option, click on it to proceed.
Step 3: Choose the CSV File
After accessing the import function, you'll be prompted to select the CSV file from your local storage. Use the file explorer window to locate the CSV file you prepared in Step 1. Once you find it, select the file and click "Open" or a similar button to initiate the import process.
Step 4: Map CSV Columns to Gallery Attributes
Now, you need to map the columns in your CSV file to the corresponding image gallery attributes. The import interface will display a list of attributes (e.g., image name, description, category) and corresponding drop-down menus next to each one.
For each attribute, select the appropriate column name from the drop-down menu that matches the information in your CSV file. This mapping ensures that the data is correctly assigned to the relevant gallery elements during the import.
Step 5: Preview and Validate the Import
Once you've mapped all the columns, it's time to preview and validate the import. The import interface should provide a preview of the data extracted from the CSV file. Take a moment to review the previewed information and make sure everything appears as expected.
If there are any issues with the previewed data, double-check your CSV file for any formatting errors or inconsistencies. Rectifying these issues before proceeding will ensure a smooth import process.
Step 6: Start the Import
If you're satisfied with the preview and ready to proceed, click the "Start Import" or similar button to initiate the importing process. Depending on the number of images and the performance of your server, the import can take a few seconds to several minutes.
During the import, the system will create new image entries in your gallery database based on the CSV data. The imported images should become instantly visible in your image gallery once the process is complete.
Best Practices for Importing Image Gallery Images via CSV
To ensure a successful and seamless import, consider the following best practices:
- Regularly backup your image gallery database before performing any import operations.
- Keep your CSV file well-organized and ensure data consistency throughout.
- Use descriptive image names and provide clear descriptions for better search engine optimization (SEO).
- Optimize your images for web usage by resizing them to appropriate dimensions and compressing them without sacrificing quality.
- Test the import process with a small sample of images before attempting a full-scale import to minimize potential errors.
Conclusion
Importing image gallery images via CSV offers a convenient and time-saving approach for managing your website's image content. By following the steps outlined in this guide and adhering to best practices, you can efficiently update and maintain your image gallery with ease.
At JODA Digital Marketing and Publishing, we strive to provide comprehensive tutorials like this to empower businesses in the digital marketing industry. We hope that this guide has been helpful in assisting you with the image gallery import process.
If you have any further questions or need assistance with any other digital marketing-related topics, feel free to explore our website or contact us directly. We're here to help you succeed in your online ventures!